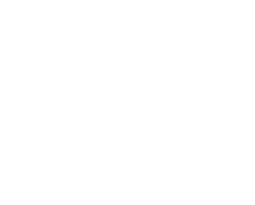Step 1: Log in to Oracle Applications Manager
Step 2: Go the Simple Search page
Step 3: Select search criteria
Applied Patches Search Pages
Simple Search
Step 2: Go the Simple Search page
Step 3: Select search criteria
Applied Patches Search Pages
Simple Search
Patch: Enter the patch number in this field.
Applied Within Last <number> Days: This field allows you to
restrict the search to a specific timeframe. The default is 60 days.
Applied From Date <begin date> To Date <end date>: This
field allows you to search for patches that were applied during a
specified period of time. Click the calendar icon to select the date or
enter the date directly in the field. Some examples for the use of this
field are:
Enter only the begin date. This search returns all patches applied from the begin date through today’s date.
Enter only the end date. This search returns all patches applied up to the end date.
Enter the begin date and the end date. This search returns all patches applied between the begin date and the end date.
Language: This drop-down list allows you to select the language of a
patch to be queried. You can select only one language in this field. To
select multiple languages, go to the Applied Patches Advanced Search
page.
Advanced Search
Applications System Name (required): Defaults to the name of your
Oracle E-Business Suite system. If you have migrated applied patches
information from another system, and want to search those records, enter
the name of that system.
APPL_TOP: Select Name and enter the name of the APPL_TOP where the patches were applied.
Product: Enter the product short name of the product that owns the
patch in this field. The product short names for gl, ap, and fa are
SQLGL, SQLAP, and OFA respectively. For all other products, the short
name is the uppercase equivalent to the product abbreviation. For
example, “AD” or “INV”. This field is not case sensitive.
Patch: Enter the patch number in this field.
Applied Within Last <number> Days: Restricts the timeframe during which the patches were applied.
Applied From Date <begin date> To Date <end date>:
Narrows the search to a specified period of time. Click the calendar
icon to select the date or enter the date directly in the field.
Language: Select the language of a patch to be queried. Select one
language or multiple languages in the Available Languages box and click
the Move button.
Search Results
Patch Name: Name of the patch.
Patch Description: Describes the patch.
Merged Patches: Lists patches that have been merged.
APPL_TOP Name: Name of the APPL_TOP where the patches were applied.
Language: Patch language.
Completion Date: Date and time the patch application was completed.
Details: Provides access to the Patch Details report.
File History Search Pages
Simple Search
File Name (required): Enter the name of a file in this field. Do not
include a directory path. This field is case-sensitive and accepts a %
wildcard symbol in combination with literal characters.
Applied Within Last <number> days: Enter the number of days to include in the search. The default is 60 days.
Changed From Date <begin date> To Date <end date>:
Search for files that were updated during a specified period of time.
Click the calendar icon to select the date or enter the date directly in
the field. Some examples for the use of this field are.
Enter only the begin date. This search returns file history information from the begin date through today’s date.
Enter only the end date. This search returns file history information up to the end date.
Enter the begin date and the end date. This search returns file history information between the begin date and the end date.
Language: Select the language of a file to be queried. You can
select only one language in this field. To select multiple languages, go
to the File History Advanced Search page.
Advanced Search
Applications System Name (required): Defaults to the name of your
Oracle E-Business Suite. If you have migrated file history information
from another system, and want to search those records, enter the name of
that system.
APPL_TOP name: Name of the APPL_TOP containing the file.
File Name (required): Enter the name of a file in this field. Do not
include a directory path. This field is case-sensitive and accepts a %
wildcard symbol in combination with literal characters.
Latest Version Only: The options are Yes or No. Yes returns
information for only the latest version of the file. No returns
information for all versions of the selected file.
Applied Within Last <number> days: Enter the number of days.
Changed From Date <begin date> To Date <end date>:
Search for file history information spanning a specified period of time.
Click the calendar icon to select the date or enter the date directly
in the field.
Language: Select the language of a patch to be queried. Select one
language or multiple languages in the Available Languages box and click
the Move button.
Search Results
APPL_TOP Name: This is the name of the APPL_TOP containing the files.
Product: Name of the product that owns the file.
Directory: Directory path where the file is located.
File: Name of the file.
Version: Version number of the file.
Changed Date: Date this version of the file was updated by a patch.
Patch Details: Click on the patch number to see the Patch Details report for the patch in which the file was included.
Action: Click on the icon to see the Action Summary report for the action that updated the file.
Patch Details
Select: This option button determines which driver file details are
presented in the Timing Details report, Files Copied report, the Bug
Fixes report, or the Action Summary report.
Driver File: Name of the driver file.
Start Date: Date and time the application of the driver file began.
End Date: Date and time the application of the driver file was complete.
AutoPatch Options: Displays any command line options used to run the driver file.
Platform: Platform of the driver file.
Patch Top: Location of the driver when it was run.
Codelevel Introduced: Link to the Codelevel Introduced report for the patch.
Timing Details: Takes you to the AutoPatch Timing Details report.
Files Copied: Takes you to the Files Copied report.
Bug Fixes: Takes you to the Bug Fixes report.
Action Summary: Takes you to the Action Summary report.
Follow the instructions in Accessing Patch Wizard to access OAM. From the Applications Dashboard, click the Site Map tab.
From the Site Map, Applied Patches is on the Maintenance tab under
the Patching and Utilities heading. Click the Applied Patches link to go
to the Simple Search page.
the Patching and Utilities heading. Click the Applied Patches link to go
to the Simple Search page.
From the Simple Search page, you can perform a query for applied
patches or file history. Or, you can go to the Advanced Search page to
perform a more detailed search.
patches or file history. Or, you can go to the Advanced Search page to
perform a more detailed search.
Note: See detailed descriptions of individual pages in this chapter. See also Analyzing Applied Patches.
This section describes queries for applied patches.
You can perform a Simple Search from this page by entering the required information in the input fields.
Applied Patches Page – Simple Search
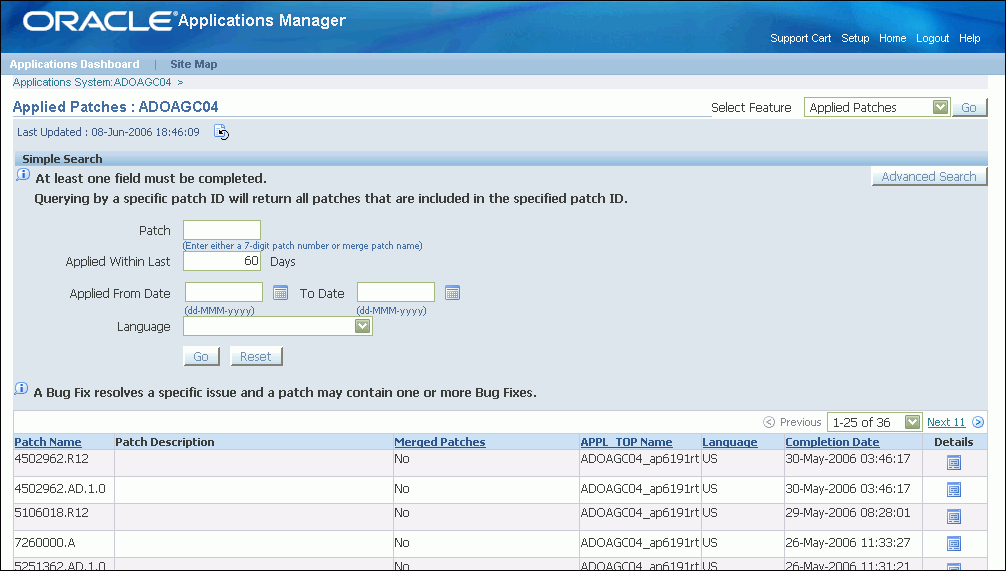
There are four fields in the Simple Search section:
You must enter a value in at least one of the fields. If you do not,
an error page reminds you to go back and enter a value. To submit the
query, click the Go button. The Reset button clears the entered search
criteria.
an error page reminds you to go back and enter a value. To submit the
query, click the Go button. The Reset button clears the entered search
criteria.
Click the Advanced Search button to see the Applied Patches Advanced Search page, then enter the search criteria information.
Applied Patches Page – Advanced Search
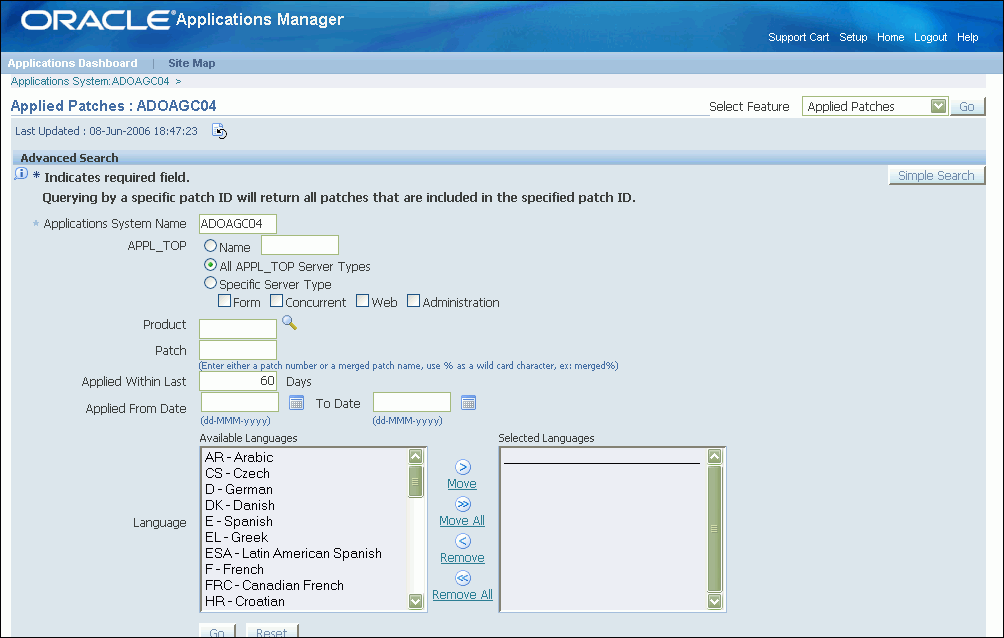
On the Advanced Search page, there are additional search criteria to narrow the results of a query:
After a search, the results appear at the bottom of the search page.
If the results section contains multiple pages of retrieved
information, use the Previous and Next links or the drop-down list to
navigate from page to page. The retrieved patch information is presented
in increments of 25 line items per page. Each line item represents an
applied patch.
If the results section contains multiple pages of retrieved
information, use the Previous and Next links or the drop-down list to
navigate from page to page. The retrieved patch information is presented
in increments of 25 line items per page. Each line item represents an
applied patch.
The details provided for each patch are:
Click a Details icon in the report to open the Patch Details report,
which provides details for a specific patch. From the Patch Details
report, you can drill down and access reports showing timing details for
the patch, all files copied to the file system by this patch, all bug
fixes that were applied by this patch, and all actions taken by the
patch driver.
which provides details for a specific patch. From the Patch Details
report, you can drill down and access reports showing timing details for
the patch, all files copied to the file system by this patch, all bug
fixes that were applied by this patch, and all actions taken by the
patch driver.
Note: For more information on the Patch Details report, see: Patch Details.
To search for files that have been updated by a patch, click the File History option in the Select Feature drop-down list on the Applied Patches search pages.
You can perform a Simple Search from this page by entering the required information in the input fields.
File History Page – Simple Search
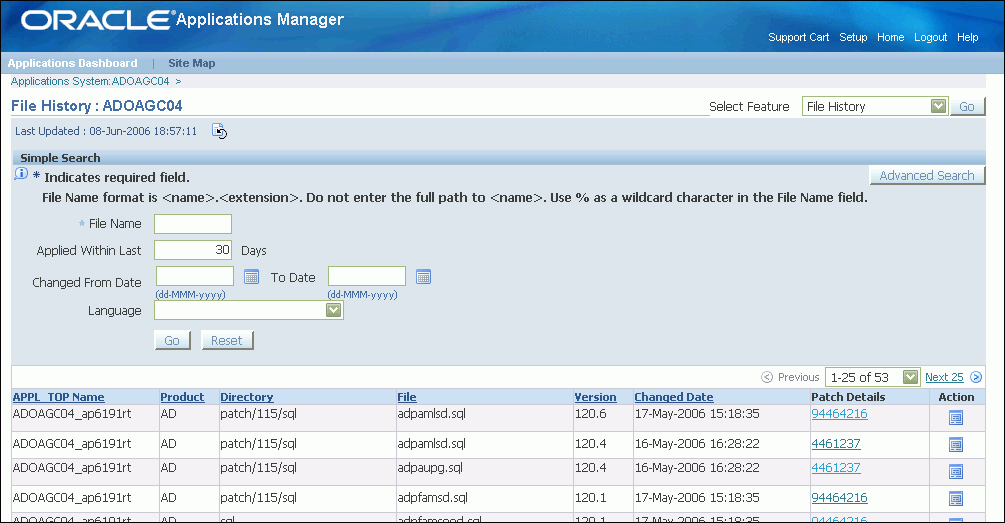
The following fields are in the Simple Search section:
To submit the query, click the Go button. The Reset button clears the entered search criteria.
Note: If you have not entered a value in the File Name field, a message prompts you to go back and complete the field.
Click the Advanced Search button. Then enter the search criteria information on the Advanced Search page.
File History Page – Advanced Search
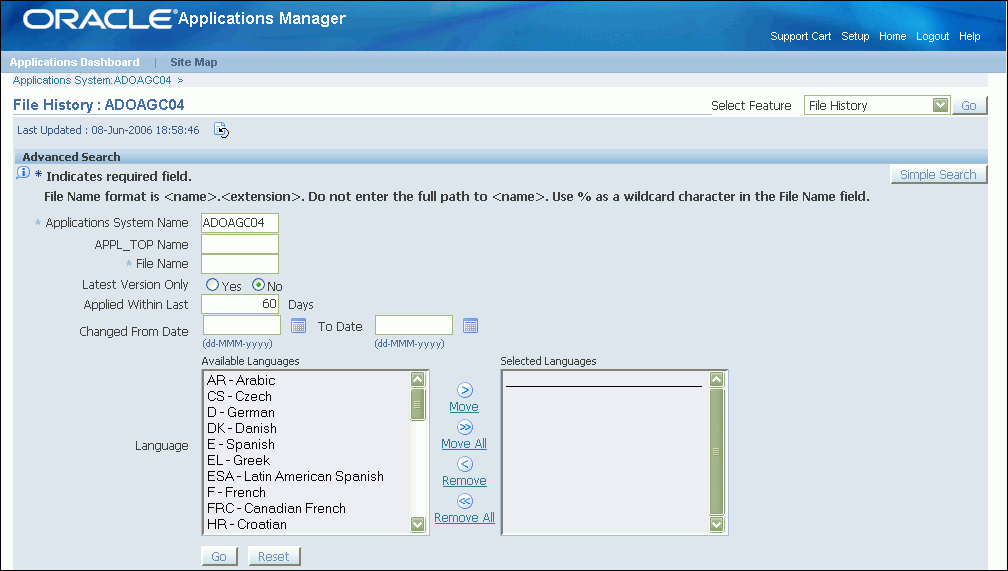
There are additional search criteria on the Advanced Search page to narrow the results of a query:
After a search, the results appear at the bottom of the page. Each
line item represents a file that was changed due to its inclusion in a
patch. The details provided for a file are:
line item represents a file that was changed due to its inclusion in a
patch. The details provided for a file are:
If a file has never been patched, the message “The above criteria
resulted in no rows” appears in the APPL_TOP Name column. If the number
of files retrieved exceeds 200, the report lists only the first 200
files. Use the filter to reduce the number of files in the report.
resulted in no rows” appears in the APPL_TOP Name column. If the number
of files retrieved exceeds 200, the report lists only the first 200
files. Use the filter to reduce the number of files in the report.
From the Applied Patches page, click the Details icon in a selected
row from the results section, or from the File History page, click the
patch number link in the Patch Details column, to open the Patch Details
report. This
report provides details for a specific patch. The patch summary
information is carried over and appears at the top of the Patch Details
report.
Patch Details Report
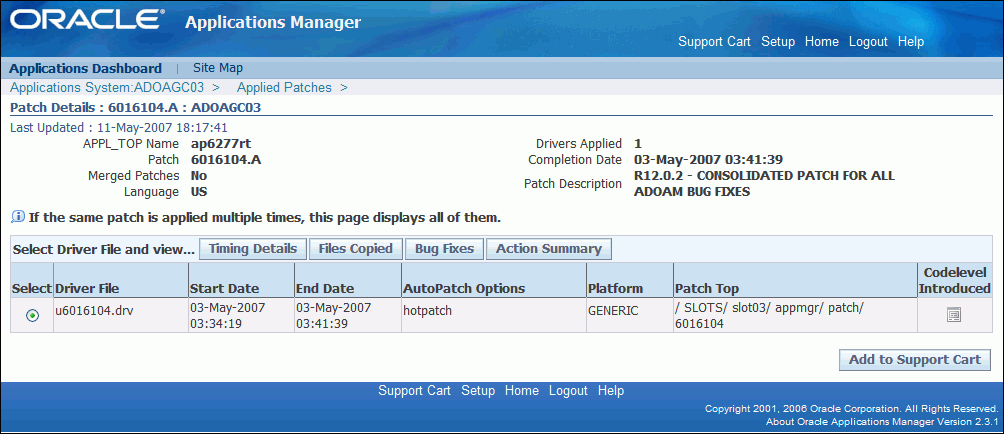
This report contains the following information:
To see additional details for a patch, click one of the following buttons on the report:
Recommended Posts