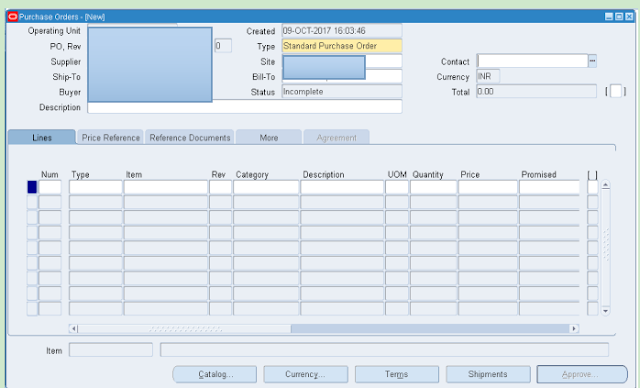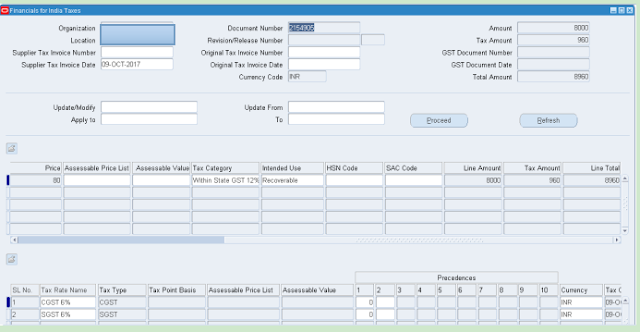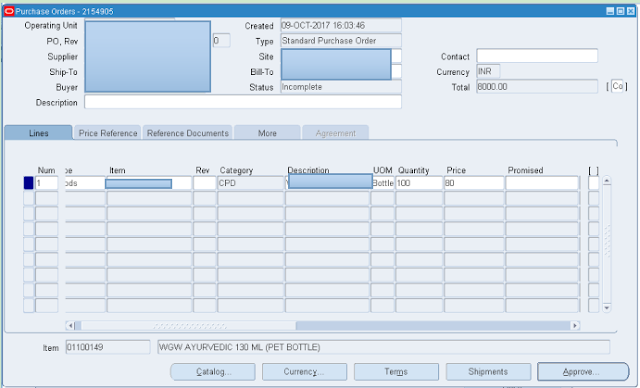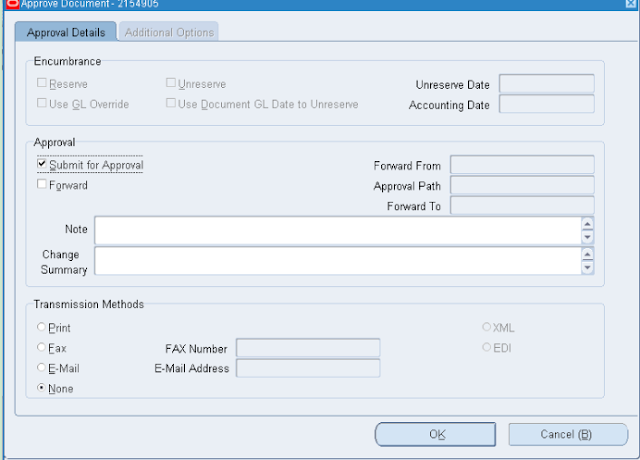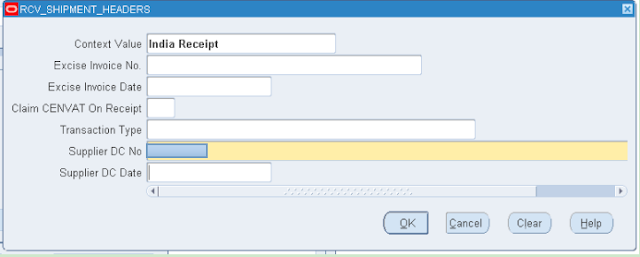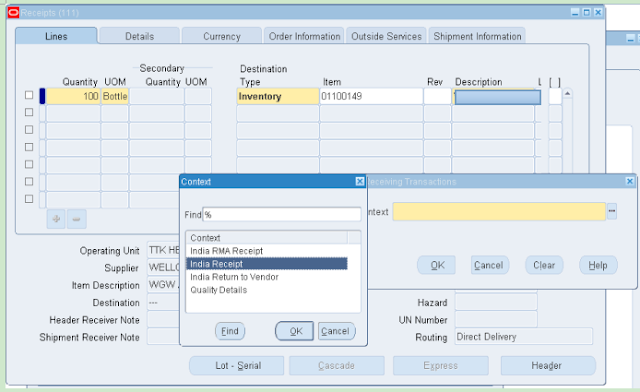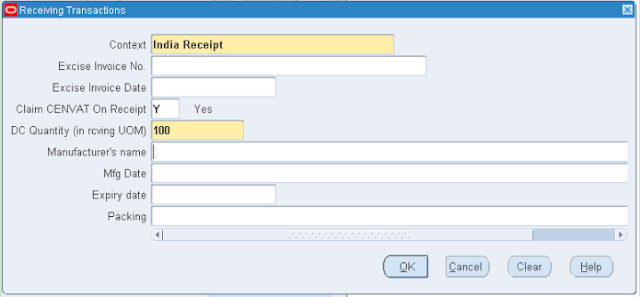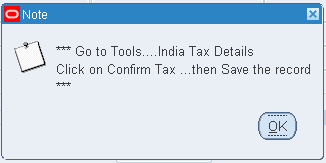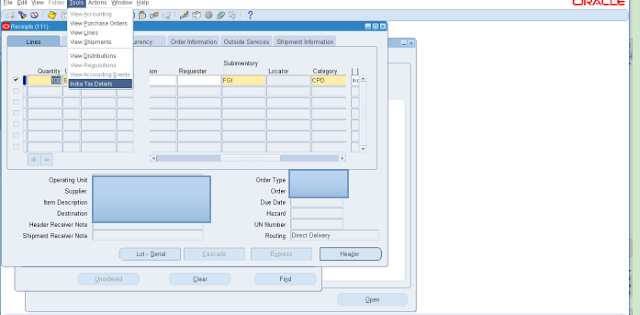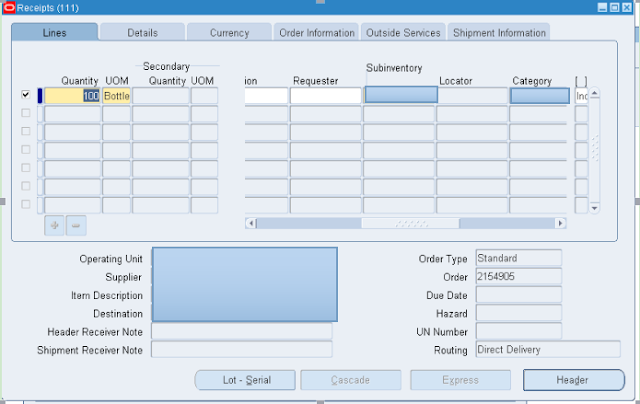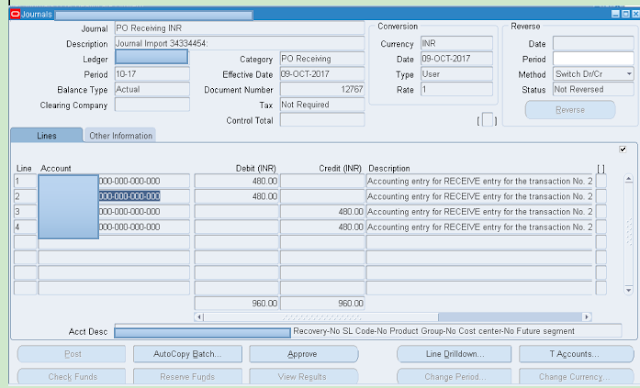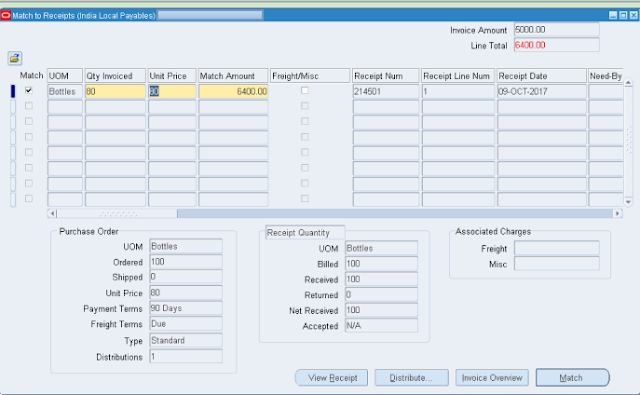Description
A Purchase order is a commercial document and first official order issued by the buyer to the supplier, indicating types, quantities, and agreed prices for products or services the supplier will provide to the buyer. A purchase order is required to fulfill demand. … Used for One-time purchases for goods and services
In GST, purchase orders can be either local or interstate. Which means a local purchase order will have CGST and SGST on it, and an interstate one will have IGST on it.
Please find the below steps for creating the Purchase Order creation with GST
Responsibility: India Local Purchasing
Step 1:Navigation> Oracle Purchasing > Purchase Orders > Purchase Orders
Select the DFF and click ok
Save
Step2:Provide the Tax Category and Intended user
Save the work.
Click on Apply and save.
Make sure that the Recoverable Checkbox is enabled.
Come back to the PO Screen and click on Approve.
Click ok
The Status will change to Approved.
Step 3:PO RECEIPT:
Responsibility; India Local Purchasing
Navigation: Oracle Purchasing > Receiving > Receipts
Select the Inventory Org.
In Receipts Screen, provide the PO Number.
Click Find
Select the DFF.
Click Ok
Select DFF
Select India Receipt
And click, ok.
Provide Quantity.
Click ok.
Give Sub-inventory and click on Lot-Serial.
Provide the lot number and quantity,
Click on Done.
Click Ok
Go to Tools > India Tax Details.
Make sure that the tax gets defaulted, and the Recoverable checkbox is enabled.
Click on Confirm Tax Checkbox.
The system will pop up the message, “Taxes has been confirmed successfully.”
Click ok and save.
Save
Base entry for the Receipt:
PO Receipt Entry
Tax Amount:
Step 4:AP Invoice Processing:
Responsibility: India Local Payables
Navigation: Oracle Payable > Invoices > Entry > Invoices
Enter the data
Click on Match
Provide the Receipt number
Click on find.
Select the match Checkbox against the line.
Click on Match.
Save and click on Tools > India Tax Details.
Click on Apply and Save.
Click on Actions and select Validate
Create Accounting
Click ok
Summary
This post detailed how the GST will apply in procure to pay process in Oracle EBS R12
Queries?
Do drop a note by writing us at doyen.ebiz@gmail.comor use the comment section below to ask your questions.