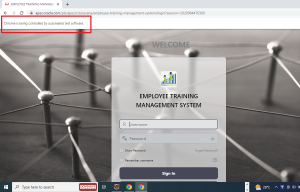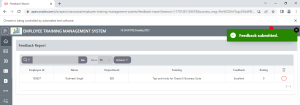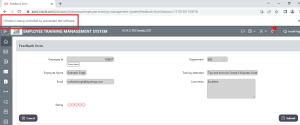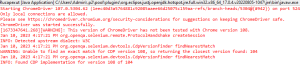This document explains about how to perform unit testing using selenium web driver in Oracle Apex. Selenium Web Driver is a web framework that permits you to execute cross-browser tests. This tool is used for automating web-based application testing to verify that it performs expectedly. Selenium Web Driver allows you to choose a programming language to create test scripts.
2. Technologies and Tools Used
The following technology has been used to perform unit testing using Selenium web driver in Oracle Apex,
- Oracle APEX
- Selenium Web Driver
- Eclipse-IDE
- Java
- To Test old build functionality along with the module integration.
- To save time and human errors.
- To increase efficiency.
4. Steps with Screenshot
Step 1: To perform unit testing in login page,import required library files for creating an object.
Code:
import org.openqa.selenium.WebDriver;
import org.openqa.selenium.chrome.ChromeDriver;
import org.openqa.selenium.WebElement;
import org.openqa.selenium.support.ui.Select;
import java.awt.AWTException;
import org.openqa.selenium.Alert;
Step 2: Then create a class in the name of “Rucapexut” and configure the path for accessing the standalone web driver interfaces.
Code:
public class Rucapexut {
public static void main(String[] args) throws InterruptedException,AWTException {
String k=”webdriver.chrome.driver”;
String v=”H:\\selenium\\chromedriver_win32\\ChromeDriver.exe”;
System.setProperty(k,v);
}};
Step 3: To control the browser behavior,we need to create object for that respective browser class(package)
Code:
WebDriver driver=new ChromeDriver();
/*get is a inbuilt method which accept url as a argument to pass through the anchored web page*/
driver.get(“https://apex.oracle.com/pls/apex/r/sravan/employee-training-management-system”);
Step 4: To find the element in the web page use find elements method and to provide user input, we can call sendkeys() function.
Code:
/*To find the web element user name(text input) following locator(ID) is used*/
WebElement ref=driver.findElement(By.id(“P9999_USERNAME”));
/*To populate username text input “sendKeys” keyword is used*/
ref.sendKeys(“s****************@gmail.com”);
/*To find the web element user name(text input) following locator(ID) is used*/
WebElement ref1=driver.findElement(By.id(“P9999_PASSWORD”));
ref1.sendKeys(“*******”);
Step 5: Synchronization issue can be avoided by using implicit wait and providing waiting time in milliseconds
Code:
/*Implicit wait is provided to avoid synchronization issue between browser and web driver*/
Thread.sleep(5000);
Step 6: Then maximize the tab window using method chaining and find the button element to trigger click event.
Code:
/*The following method chaining are used to control the browser tab resolution*/
driver.manage().window().maximize();
/*To find the web element (button) following locator(ID) is used*/
WebElement ref2=driver.findElement(By.id(“B34426216246260183867”));
/*To trigger the button event “click()” method is used*/
ref2.click();
Step 7: Navigation tree can be accessed by using xpath locators (i.e) either relative or absolute xpath.
Code:
/* To click on navigation hamburger icon, xpath locator is used*/
WebElement ref3=driver.findElement(By.xpath(“//button[@id=’t_Button_navControl’]”));
ref3.click();
Thread.sleep(5000);
Step 8: Relative xpath locator is used to find the tree of that navigation parent entry and to click on the feedback form page anchor link.
/* To click on navigation toggle icon, xpath locator is used*/
WebElement ref4=driver.findElement(By.xpath(“//span[@class=’a-TreeView-toggle’]”));
ref4.click();
Thread.sleep(5000);
/* To click on feedback form hyper link, xpath locator is used*/
WebElement ref5=driver.findElement(By.xpath(“//*[text()=’Feedback form’]”));
ref5.click();
Thread.sleep(5000);
Step 9:Import alert package and create an object using upcasting and access the methods in it.
Code:
/*To import alert package in to the user defined package*/
Alert alert = driver.switchTo().alert();
alert.accept();
Step 10: Form input field can be populated by using help text link.
Code:
/*To populate employee id using tiny help text button’s xpath*/
WebElement ref6=driver.findElement(By.xpath(“//a[@class=’t-Button t-Button–simple t-Button–hot t-Button–tiny’]”));
ref6.click ();
Step 11:.Drop down can be handled by creating object for Select method.
Code:
/*To create object and selecting the required option*/
Select drpdown1=new Select(driver.findElement(By.name(“P13_DEPARTMENT”)));
drpdown1.selectByVisibleText(“EBS”);
Thread.sleep(5000);
Step 12: Cascaded list of values can be tested based on positive and negative inputs.Options can be accessed by using five different methods
- selectByIndex
- selectByVisibleText
- selectByValue
- deselectByValue
- deselectByVisibleText
Code:
/*To create object and selecting the required option based on cascaded select list*/
Select drpdown2=new Select(driver.findElement(By.id(“P13_EMPLOYEE_NAME”)));
drpdown2.selectByIndex(1);
Thread.sleep(5000);
Select drpdown3=new Select(driver.findElement(By.id(“P13_TRAINING_ATTENDED”)));
drpdown3.selectByIndex(1);
Step 13:Text area web element is handled by using relative xpath(immediate descendent).
Code:
WebElement ref7=driver.findElement(By.xpath(“//input[@name=’P13_EMAIL’]”));
ref7.sendKeys(“ruthreshsingh@staging.doyensys.com”);
Thread.sleep(5000);
WebElement ref8=driver.findElement(By.xpath(“//textarea[@name=’P13_COMMENTS’]”));
ref8.sendKeys(“Excellent”);
Thread.sleep(5000);
WebElement ref10=driver.findElement(By.id(“B33780369728611853219”));
ref10.click();
Output: