Introduction:
Managing email communication is essential in any organization, and extracting specific details from emails can help streamline processes and improve efficiency. Microsoft Power Automate provides a powerful, no-code solution to automate this task. In this blog, we will walk you through a step-by-step process to extract email details such as sender, subject, and received date, and automatically save them to an Excel file.
Setting Up Power Automate:
Begin by logging into Power Automate.
Step 1: Create a New Flow
Click on “Create” from the left navigation panel and choose “Automated cloud flow.” This will allow you to trigger the flow based on a specific action, such as receiving an email.
Flow Name: Give your flow a descriptive name, like “Extract Email Details to Excel.”
Trigger: Select “When a new email arrives (V3)” as the trigger.
Refer the below screenshot:
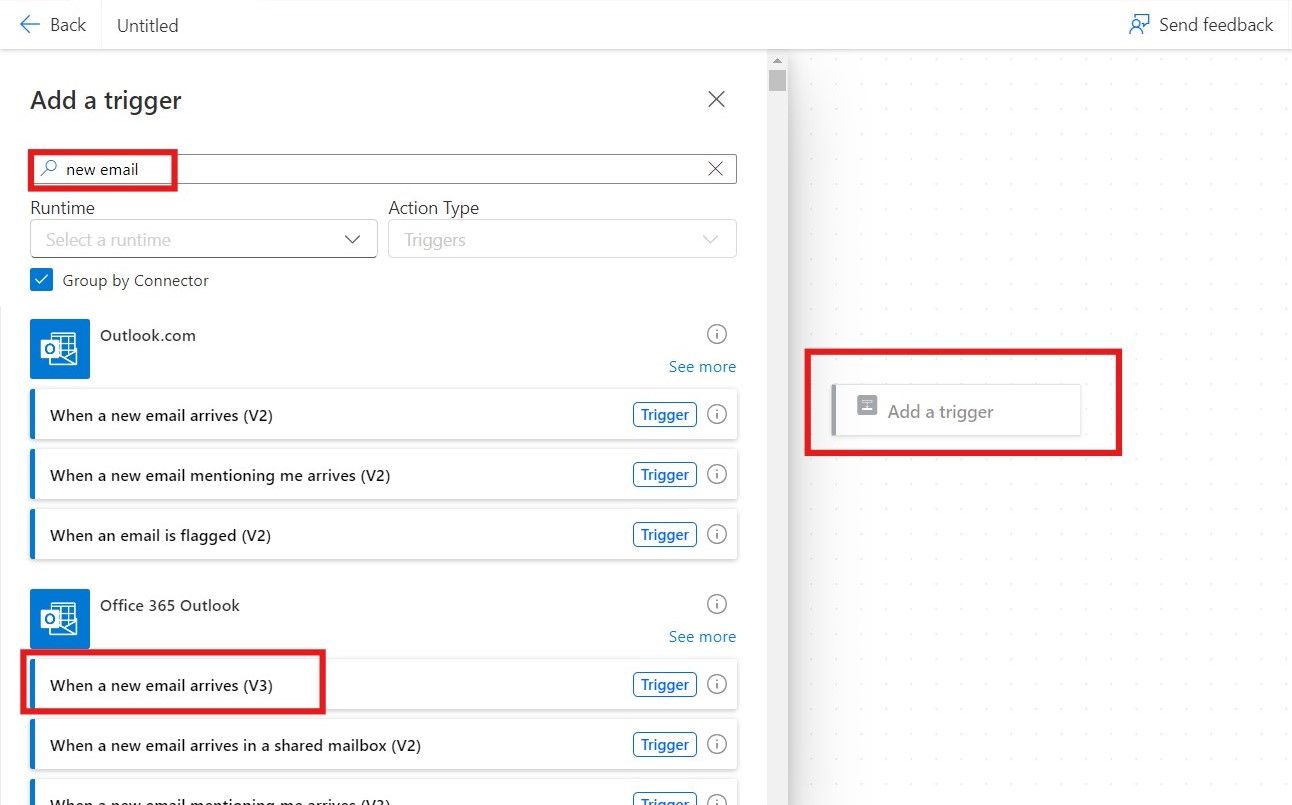
Step2: Select on which folder emails you want to extract and save it on excel.
Refer a screenshot below.
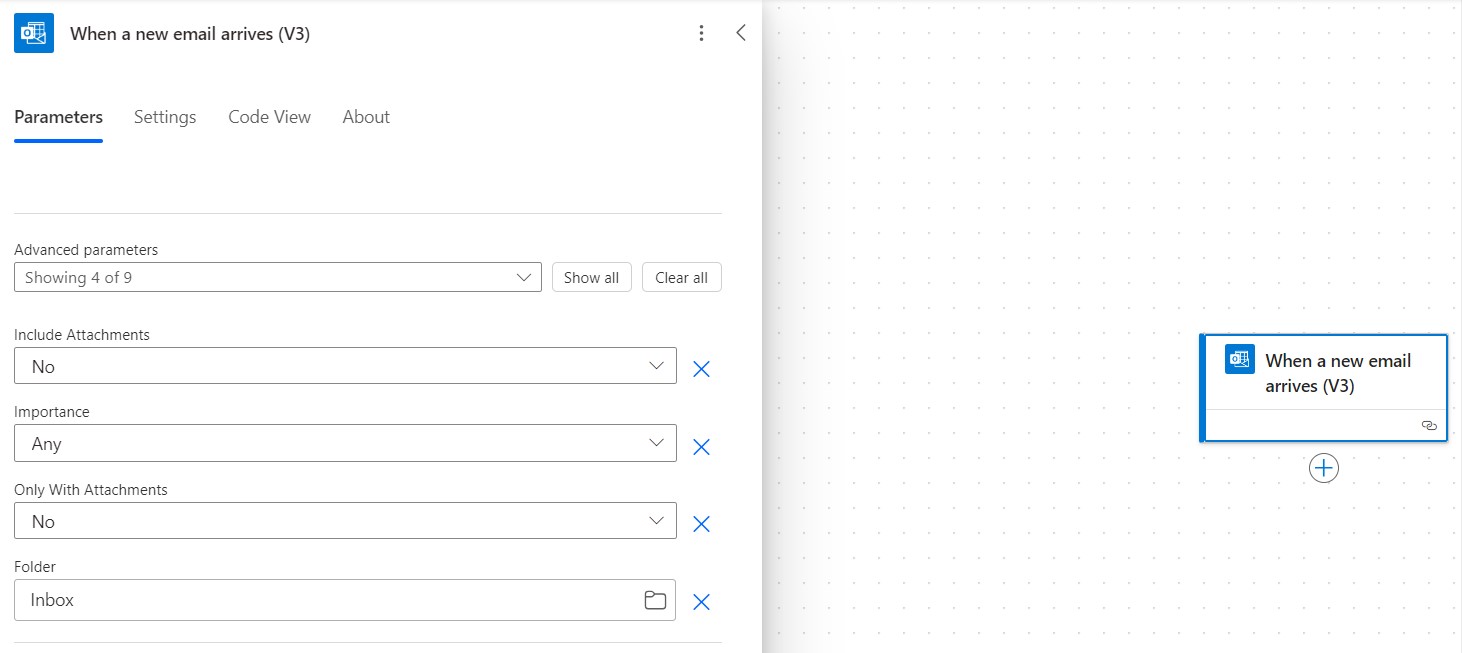
Step3: Add “Convert Time Zone” action from the list, which will help to convert the time zone from default to desired time zone.
Base Time: Choose the “Received Time” using previous step icon.
Destination Time Zone: Select the desired time zone.
Time Unit: Enter the desired timestamp pattern.
Refer a screenshot below.
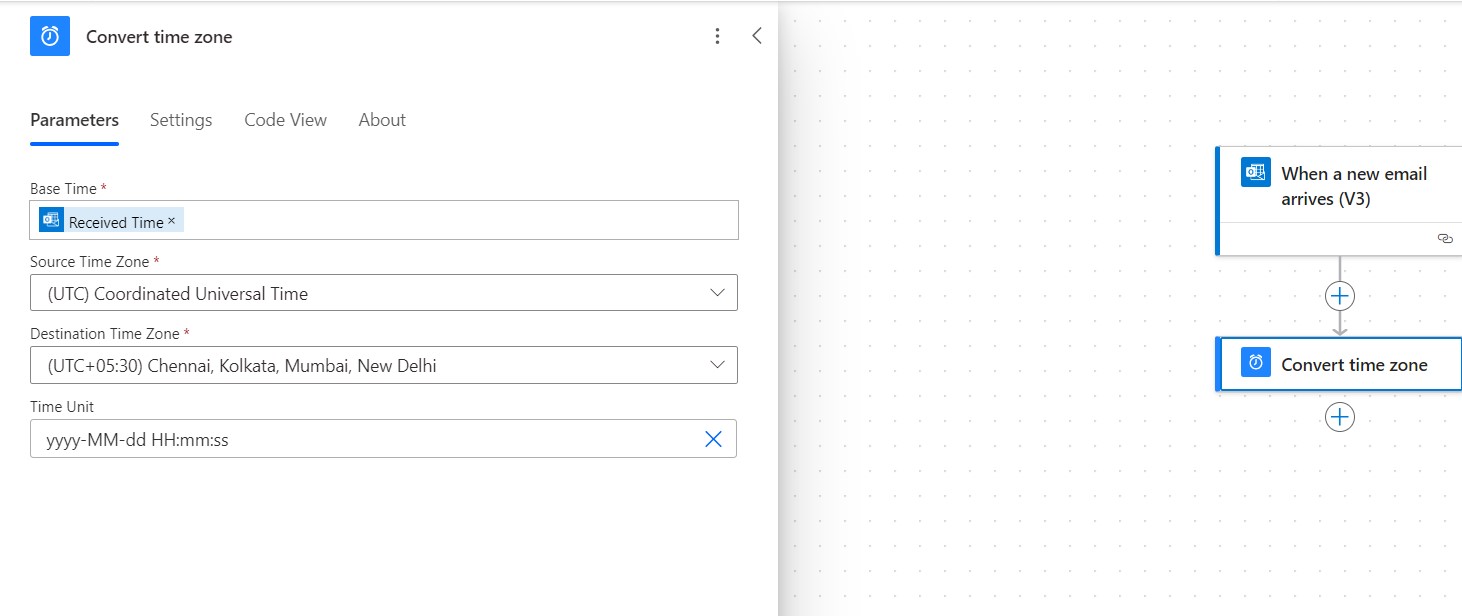
This action will help to convert the source time zone to desired time zone one on excel file.
Step 4: Create one excel file into SharePoint/One Drive with the table of “From”, “subject” and “Time Stamp”.
Step 5: Choose the Action “Add a row into table” from the list.
Refer a screenshot below.
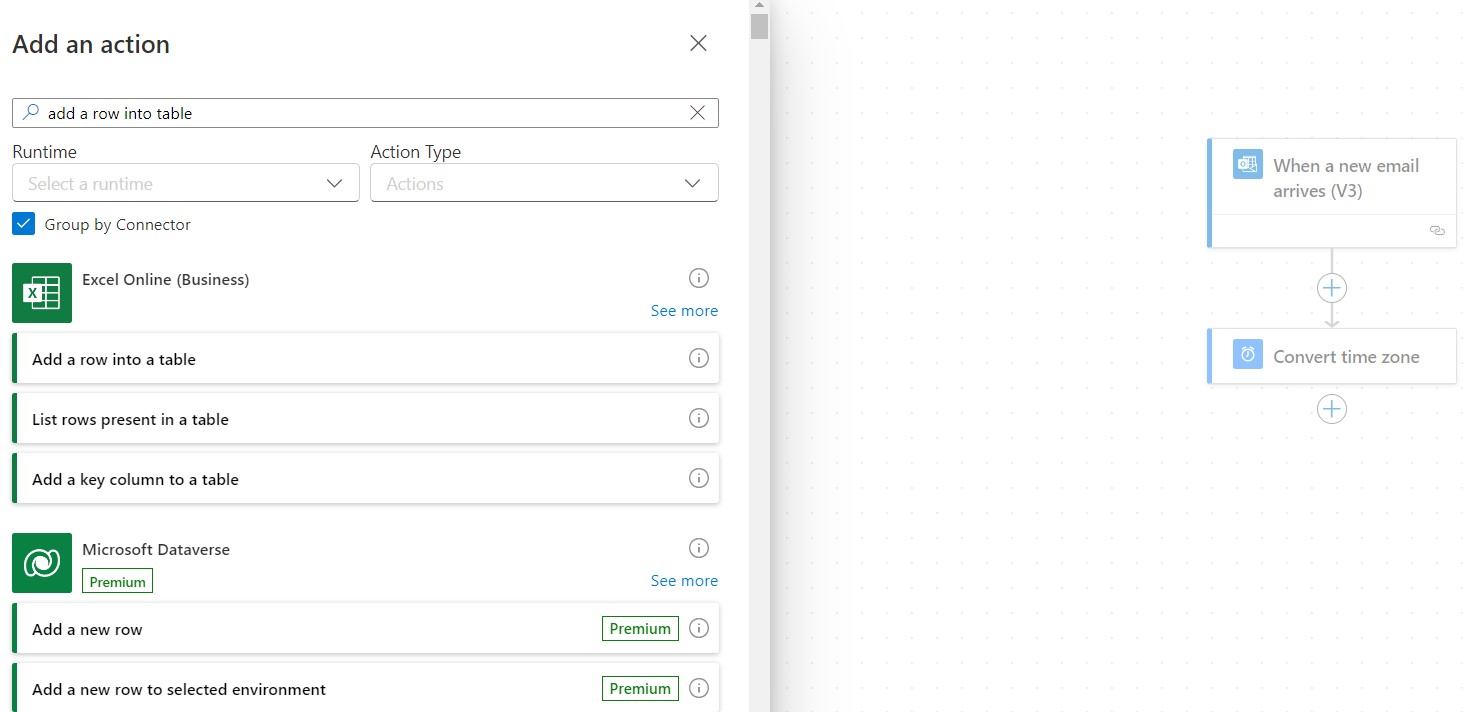
Step6: Select the table to update the email details in excel.
Location: Choose the location of SharePoint where the excel file saved.
Document Library: Choose the document folder name from the located SharePoint/One Drive
File: Choose the excel file where the table available to update
Table: Choose the Table name from the excel
Once the Table selected from the list, title of Column name will be listed like below, then select the email details like “From” to the from column and “Subject” to subject column using the previous steps option.
Refer the below screenshot.
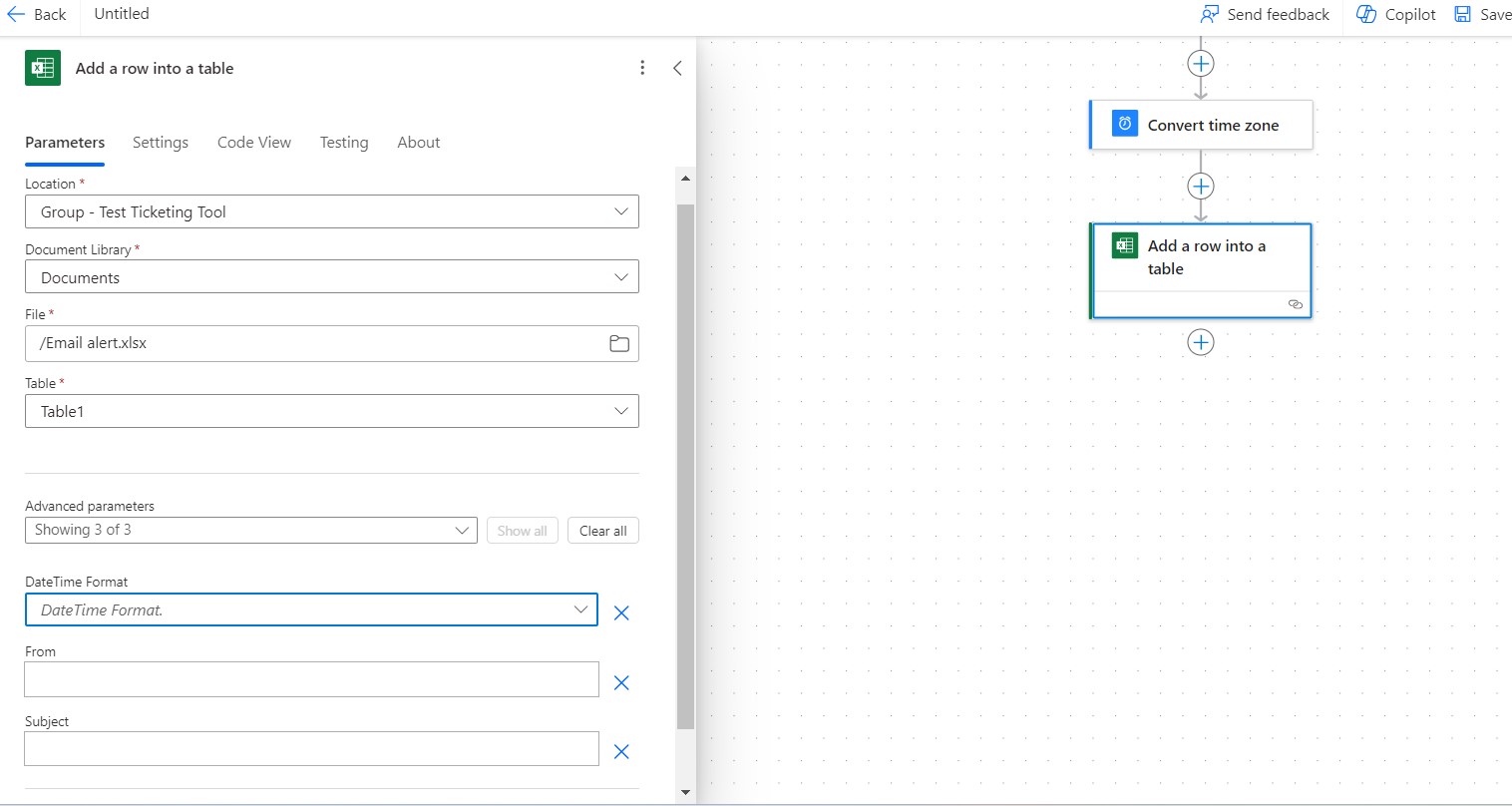
8, Rename the flow and then Save it and Test it by manual Test in top bar.
Refer the below screenshot.
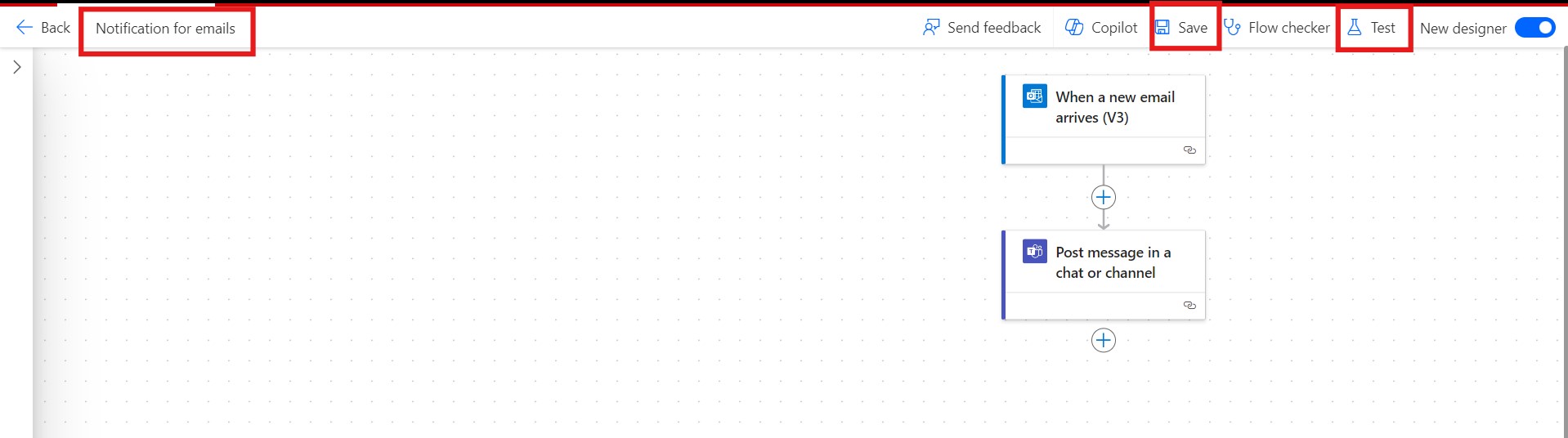
Conclusion:
Using Power Automate to extract email details and save them to an Excel file is a practical way to automate routine tasks and ensure that important information is captured and organized efficiently. By following this guide, you can set up a reliable system that will help you stay on top of your email communication and easily access the details you need.
