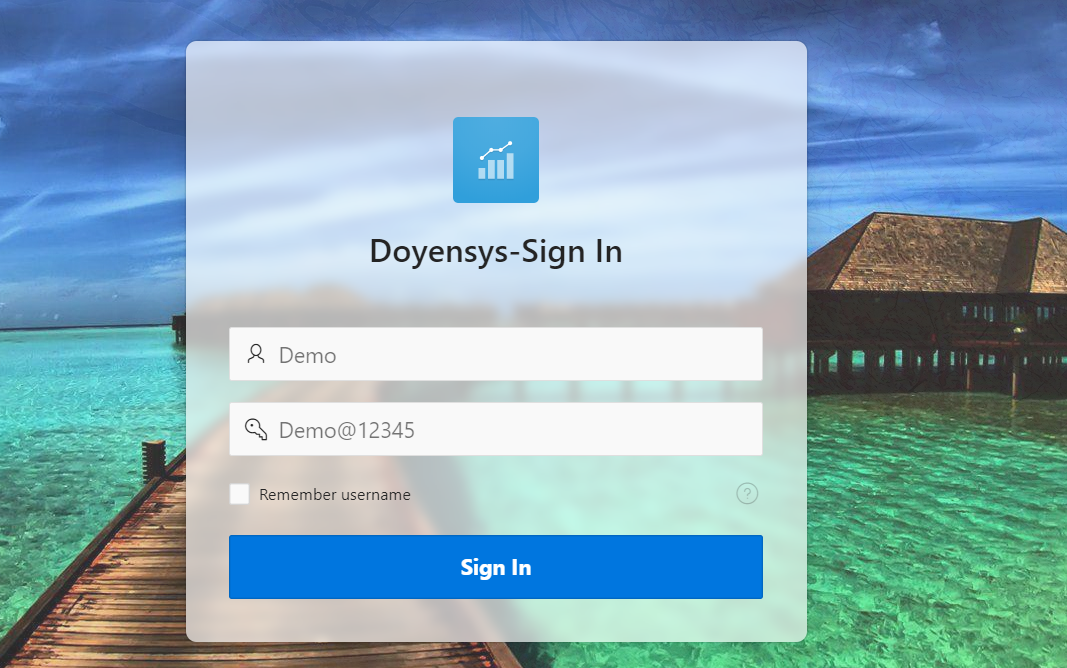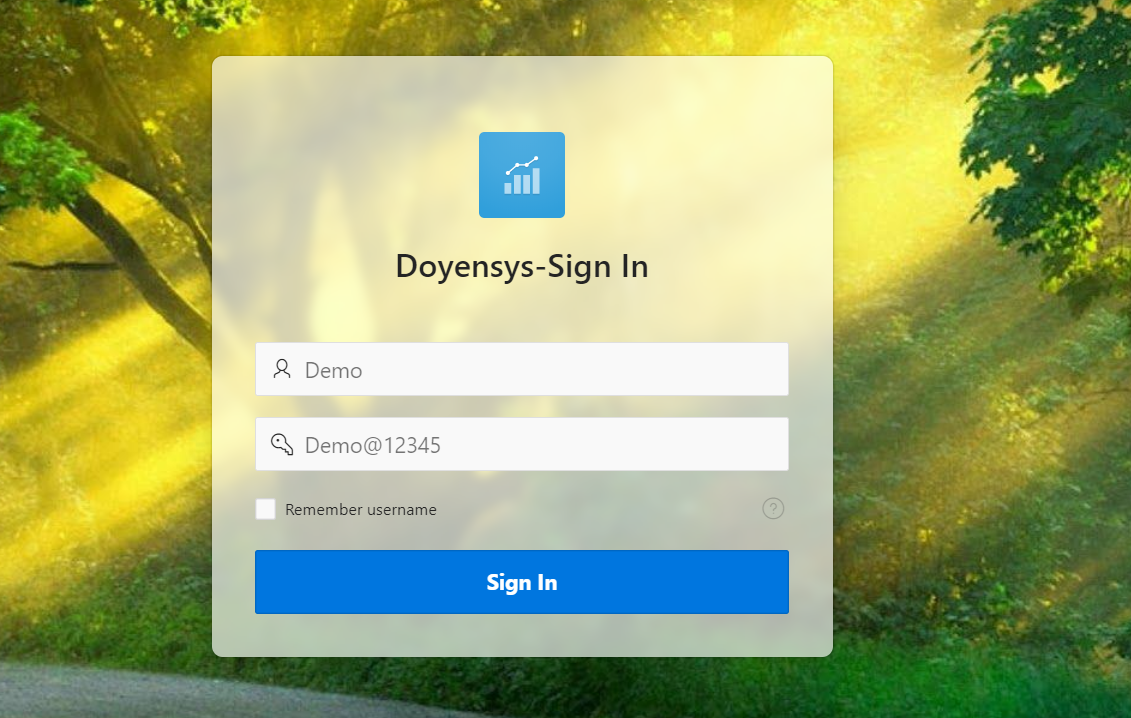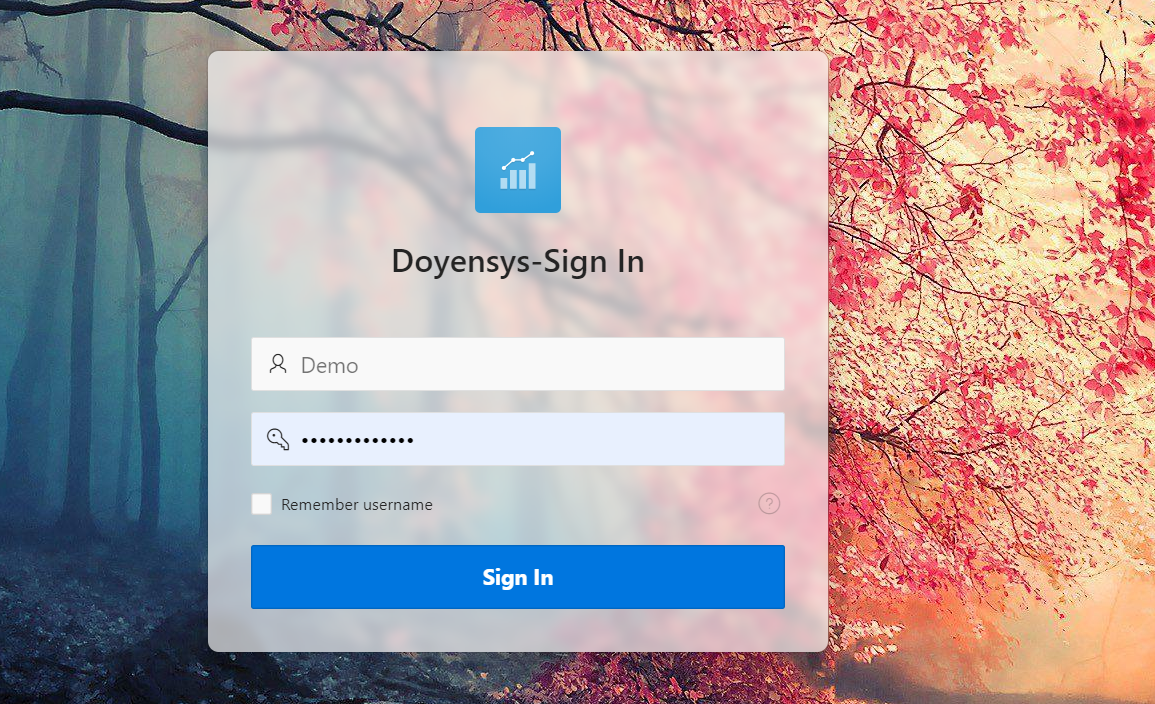Introduction to Login Page – Auto Background Changer
When the user creating a application, the login page is automatically created. The Login page is created based on the Oracle apex login API credentials verification and session registration. We can also able to create a own Login page based on our business requirements.
Learning Objective
Login Page – Auto Background Changer
Use case
Requirement:
Login Page – Auto Background Changer, You could achieve this using simple CSS Classes . Let us see the step by step process to achieve this.
Solution:
Step 1: Create a application and it will automatically create a Login Page.
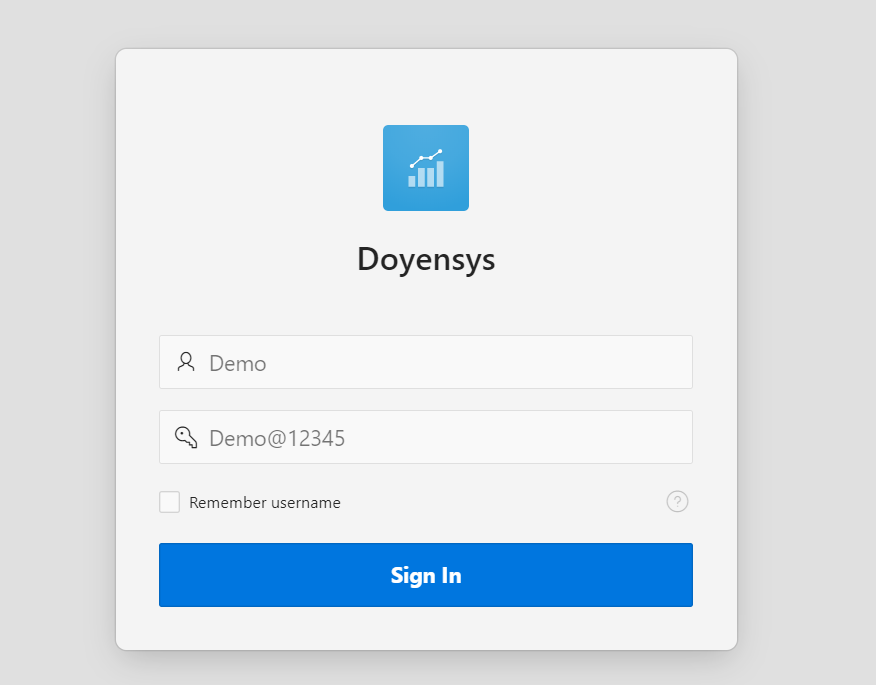
Import the Images into the Shared Components “Static Files” Section and also refer those images in to the CSS Section
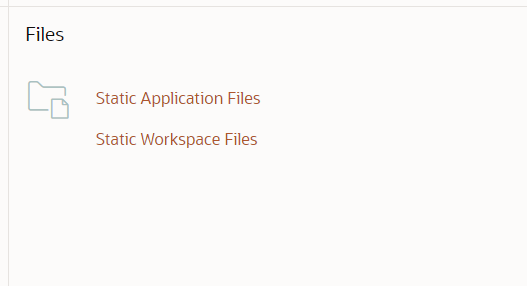
Sample Code:
#APP_IMAGES#Image1.jpg
Step2 : Place the below sample code into the Page CSS “Inline” Section
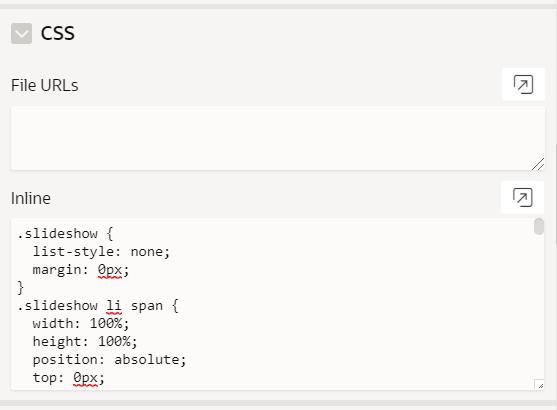
Sample Code:
.slideshow {
list-style: none;
margin: 0px;
}
.slideshow li span {
width: 100%;
height: 100%;
position: absolute;
top: 0px;
left: 0px;
color: transparent;
background-size: cover;
background-position: 50% 50%;
background-repeat: none;
opacity: 0;
z-index: 0;
-webkit-backface-visibility: hidden;
backface-visibility: hidden;
-webkit-animation: imageAnimation 40s linear infinite 0s;
-moz-animation: imageAnimation 40s linear infinite 0s;
animation: imageAnimation 40s linear infinite 0s;
}
.slideshow li:nth-child(1) span {
background-image: url(#APP_IMAGES#Image1.jpg);
}
.slideshow li:nth-child(2) span {
background-image: url(#APP_IMAGES#image2.jpg);
-webkit-animation-delay: 10s;
-moz-animation-delay: 10s;
animation-delay: 10s;
}
.slideshow li:nth-child(3) span {
background-image: url(#APP_IMAGES#image3.jpg);
-webkit-animation-delay: 20s;
-moz-animation-delay: 20s;
animation-delay: 20s;
}
.slideshow li:nth-child(4) span {
background-image: url(#APP_IMAGES#image4.jpg);
-webkit-animation-delay: 30s;
-moz-animation-delay: 30s;
animation-delay: 30s;
}
@-webkit-keyframes imageAnimation {
0% {
opacity: 0;
-webkit-animation-timing-function: ease-in;
}
12.5% {
opacity: 1;
-webkit-animation-timing-function: ease-out;
}
25% {
opacity: 1;
}
37.5% {
opacity: 0;
}
100% {
opacity: 0;
}
}
@-moz-keyframes imageAnimation {
0% {
opacity: 0;
-moz-animation-timing-function: ease-in;
}
12.5% {
opacity: 1;
-moz-animation-timing-function: ease-out;
}
25% {
opacity: 1;
}
37.5% {
opacity: 0;
}
100% {
opacity: 0;
}
}
@keyframes imageAnimation {
0% {
opacity: 0;
-webkit-animation-timing-function: ease-in;
-moz-animation-timing-function: ease-in;
animation-timing-function: ease-in;
}
12.5% {
opacity: 1;
-webkit-animation-timing-function: ease-out;
-moz-animation-timing-function: ease-out;
animation-timing-function: ease-out;
}
25% {
opacity: 1;
}
37.5% {
opacity: 0;
}
100% {
opacity: 0;
}
}
.no-cssanimations .slideshow li span {
opacity: 1;
}
Step3: Copy & Paste the below code in to Page “Header and Footer” Section
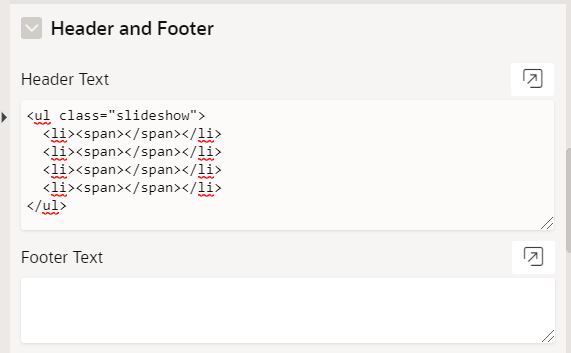
Sample Code:
<ul class="slideshow"> <li><span></span></li> <li><span></span></li> <li><span></span></li> <li><span></span></li> </ul>
Output:
Now the UI of Login Page is