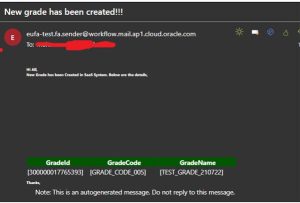Objective:
The intent of this document is to understand how notification works in Oracle Fusion Alert Composer.
Scenario:
Here we can see grade creation in fusion and see the notification triggered to the line manager/reporting manager once grade created in fusion SaaS System. This is same functionality what we saw earlier in R12 as Alert.
Navigation:
· Login in Fusion SaaS System > Tools>Alert Composer>Click on Alert Composer Option.
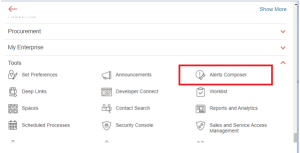
- Click on Add button and select Resource Alert.

- Enter name, Description and select resource.
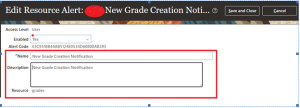
- Add Filter/condition in Alert Composer to invoke alert on what condition basis.
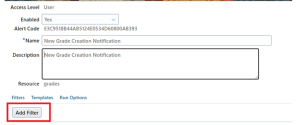
- Select resource, add expression and click on Apply.
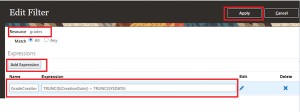
- Click on Templates Button > Add Template > Give Name of the Template> Manage Recipients and Message
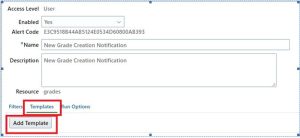
- Click on Add Recipient and Fill the value
| Communication Method | |
| Expression | <abc@xyz.com> |
| Format | HTML |
| Subject | New grade has been created!!! |
| Group By | ${grades.CreationDate} |
| Message Text | <html>
<head> <style> table, th, td { border: 1px solid black; } </style> </head> <body>
<h1 style=”font-size:9px;”>Hi All,<br> New Grade has been Created in SaaS System. Below are the details,<br> </h1>
<table> <tr> <th style=”background-color:#00FF00″>GradeId</th> <th style=”background-color:#00FF00″>GradeCode</th> <th style=”background-color:#00FF00″>GradeName</th> </tr> <tr> <td >$GradeId </td> <td >${GradeCode} </td> <td >${GradeName} </td> </tr> </table> <h1 style=”font-size:9px;”>Thanks,<br> Note: This is an autogenerated message. Do not reply to this message.<br> </h1> </body> </html>
|
- Once apply click on apply Button
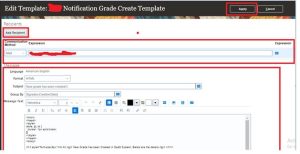
- Once Alert is configured then test the Alert

- Give Identifier Name and hit Submit Button.
- Go To Alert History and Check the alert running status
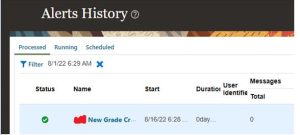
Check your mailbox. Notification mail triggered to your mail id.