Introduction
Oracle fusion comes with IDR Solution or Intelligent Document recognition solution. The integrated invoice imaging solution which is part of Oracle Cloud functionality can perform scanned image import, intelligent character recognition, and automatic invoice creation. IDR Solution routes invoices with error and exceptions to accounts payables executive to review the Invoice, validate the Invoice and complete this finally
Why IDR is needed
IDR helps companies to extract data from unstructured text or prevent manual entry, thereby reducing the errors and improves productivity. With improved processing time and ease of processing, oracle cloud’s IDR is a must have.
How do we configure?
Approach: Intelligent Document Recognition Can be done in 4 steps:
Step 1: If you’re scanning invoices, configure scanner settings
Step 2: Manage Intelligent Document Recognition Options
Step 3: Confirm the designated email accounts
Step 4: Send and Verify Invoices
In this let’s discuss on “Step2: Manage Intelligent Document Recognition Options”.
Manage Intelligent Document Recognition Options are affected by the following:
- How your Business Unit is derived.
- How you would like to recognize your invoice lines.
- How you would like tax and freight to be calculated and displayed.
- How you would like to handle service and utility suppliers.
Navigate to Setup and Maintenance > Financials > Payables > Manage Intelligent Document Recognition Options.
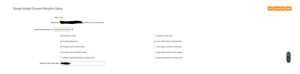
Each field are discussed below.
Status – This is also where you find the IDR activation status and the unique email that Oracle has assigned to you. The status must be active. Once the status is active, you need to send all invoices as attachments to this email address. Oracle recommends that you use a corporate email address and configure mailbox rules to forward the invoices to the Oracle email address as opposed to having suppliers send directly to it.
Image Email – Once IDR is activated A new email address will be generated specific to instance.
Override Default Business Unit – There are 4 options for business unit derivation
- Blank/default where Business Unit Defaulting – Follow these steps to set the Default Business Unit profile option for a user
- Navigate to Setup and Maintenance > Manage Administrator Profile Values task > click the Search> Click on the Name link to open the Manage Administrator Profile Values page.
- In the Profile Option Code field, enter DEFAULT_ORG_ID (case sensitive) and click Search.
- In the Search Results: Profile Options section, click the DEFAULT_ORG_ID row.
- In the DEFAULT_ORG_ID: Profile Values section, click the New or button to add arow.
- Select the Profile Level of the user, enter the User Name that processes the invoices, and select the default business unit in the Profile Value field.
- Repeat steps 6 and 7 to set up a default business unit for all of the users that process invoices.
- Click Save and Close when you have completed the setup for all users
- Email Routing Attribute – Email routing allows you to specify business units in the email subject line using an underscore. This is recommended when you know that the suppliers will not be using underscores in the subject, you only have one or two Business Units or you are unable to map email addresses to Business Units.
- Senders Email Address – This allows you to create a mapping of email addresses to Business Units and when an email is sent to IDR, IDR checks the mapping based on the sender’s email address and selects the appropriate Business Unit. When using this feature to derive the Business Unit it is recommended that emails are sent to individuals representing a certain business unit and then forwarded automatically or manually to the IDR email address.
- Recipient Email Address – this allows you to create a mapping of recipient email addresses to Business Units that are used by IDR to determine the correct Business Unit. This would be used if the email address being mapped is not the first email address in the email list
For example if the email from invoice@supplier.com was forwarded to invoices@yourcompany.com then the forwarding rule forwarded it to the Oracle provided email address. When the email comes into the Oracle provided address the sender’s line looks like this: invoice@supplier.com; invoices@yourcompany.com. In this case, invoices@yourcompany.com is the recipient that is the case so you would map to the recipient invoices@yourcompany.com.
Note:
- When Option 3 & 4 are selected the mapping table icon appears to the right of the option.
- For matched invoices, business units default from the purchase order
- If the above BU derivation fails then BU defaults from the business unit assignment of the supplier site that’s set as the pay site.
Requester Email Domain Name – IDR will recognize and extract the requester from the invoice document which eliminates the need to manually enter the requester details in AP. The invoice requester is recognized from the invoice document by identifying the requester email address if it is available on the invoice. To enable this feature, simply enter your organization’s domain name in the Maintain Intelligent Document Recognition Options page.
If your organization has more than one domain name, enter multiple domain names separated by semicolon as shown below. Don’t enter any spaces in the domain names
Example : Abc.com;xyz.com
Note: The invoice requester details are imported into Payables only if the email address is recognized as a valid email address. A valid email address is the email address configured as the employee’s work email under the employee setup in the Human Capital Management (HCM) application.
Recognition and Processing Options
| OPTION NAME AND DESCRIPTION | DETAILS | DEFAULT VALUE |
| Recognize tax amount – Select this option when you want the tax amount to be directly taken from the invoice. The tax engine calculates taxes but ensures that the calculated amount is set exactly to the amount recognized from the imported invoice document. | • When the box is unchecked, taxes are calculated using the Tax Engine that is included with Oracle Cloud ERP. Taxes are added to the tax section of the invoice as separate tax lines.
• When the box is checked, the invoice import program honors the tax control amount (tax amount from the invoice), the taxes are calculated during the import process and if the calculated tax amount is not equal to the control amount, the control amount will be used. If the invoice is in Incomplete status, taxes are NOT calculated during the import process for this invoice and are done during the invoice validation process. The validation process does not recognize or honor the control amount and will use the tax engine to generate the tax amount and use that amount for the tax on the invoice. |
No |
| Recognize freight amount – This determines how freight/shipping is handled when there is a separate freight/shipping line included on the invoice. Deselect this option when you do not wish to include freight/shipping lines on the invoice. | • When the box is unchecked, if the invoice includes a separate freight/shipping invoice line, the freight/shipping line is excluded during the invoice import process.
• When the box is checked, if the invoice includes a separate freight/shipping line, the freight/shipping line is included during the invoice import process. |
Yes |
| Recognize lines for matched invoices – This allows you to only import the invoice header for matched invoices, enabling you to create matched lines manually from the UI. | • For invoices matched to Purchase Orders Only:
• When the box is unchecked, the import program ignores all the invoice lines of type ITEM and only imports the invoice header information for invoices that are related to a Purchase Order. • When the box is checked, the import program attempts to match all invoice lines of type ITEM recognized by IDR and Payables will attempt to match lines recognized by IDR to the corresponding PO Lines. |
Yes |
| Recognize lines for unmatched invoices – This allows you to only import the invoice header for unmatched invoices if you want. This would then allow you to manually enter the invoice lines and not have to worry about what is recognized by IDR. | • For invoices that are NOT matched to Purchase Orders Only:
• When the box is unchecked, the import program ignores all the invoice lines of type ITEM and only imports the invoice header information for YES 12 WHITE PAPER | Oracle Intelligent Document Recognition for Payables Invoices Getting Started Guide | Version 4.1 Copyright © 2022, Oracle and/or its affiliates | Confidential: Public invoices that are NOT related to a Purchase Order. • When the box is checked, the import program honors all invoice lines of type ITEM recognized by IDR and imports them along with the invoice header. |
Yes |
| Validate the legal entity identified for matched invoices – This option determines whether the legal entity is compared between the PO and the predicted legal entity on the invoice. If there is a mismatch between the PO and the predicted invoice legal entity, this option determines how to handle the invoice.
Note: You must file an SR to activate legal entity recognition. Before enabling the legal entity recognition feature, you must ensure that your Legal Entity names and addresses are correct and that suppliers are using the correct names and addresses on invoices that match the Legal Entity setup. |
• When the box is unchecked, the import program will use the legal entity from the Purchase Order for matched invoices. For unmatched invoices, the legal entity is recognized from the invoice document. If the legal entity is not recognized on the unmatched invoice document, then the default legal entity is derived using the same logic that used on the Create Invoice page.
• When the box is checked, the import program will use the legal entity from the invoice document for matched invoices. If the legal entity is not recognized from the invoice document, Payables will derive the default legal entity from the purchase order. Payables will also verify that the legal entity identified for the invoice matches the legal entity of the purchase order recognized from the invoice. If legal entities do not match, then the purchase order is rejected during the invoice import process and the invoice is imported in Incomplete status. In the application, you can see an error on the PO field that you can correct to proceed further. For unmatched invoices, the legal entity is recognized from the invoice document. If the legal entity is not recognized on the unmatched invoice document, then the default legal entity is derived using the same logic that used on the Create Invoice page |
No |
| Calculate tax during import – This option determines whether the tax should be calculated on the imported invoice during import. | • When the box is unchecked, the import program imports the IDR based invoice documents without calculating tax (the tax call is not made) on them.
• When the box is checked, the import program imports the IDR based invoice documents after calculating tax on them. NOTE: If the invoice is in an Incomplete status, then tax is never computed on the invoice documents by the import program regardless of how the configuration is set for this feature. |
Yes |
| Always create invoices in Incomplete status – This sets all invoices to Incomplete even if all attributes are successfully extracted and is usually set when you want to review or verify all invoices prior to validating and paying them. | • If the box is unchecked, the import program imports the invoice in Incomplete or Never Validated status based on the success or failure of extracting all required attributes.
• If the box is checked, the import program always imports the IDR based invoice documents in an Incomplete status even if all attributes were successfully extracted and the invoice should have been imported in a Never Validated status. The IDR based invoice documents will always be NO 13 WHITE PAPER | Oracle Intelligent Document Recognition for Payables Invoices Getting Started Guide | Version 4.1 Copyright © 2022, Oracle and/or its affiliates | Confidential: Public set to Incomplete and will require verification before validation can be done. |
No
|
| Create single invoice line for service orders – This allows you to create one line on the invoice equal to the invoice subtotal so that matched invoices that may have multiple lines can match to a Serviced based Purchase Order that has only one line. Use this to increase the success of the matching process when the Purchase Order must be a single line service-related Purchase Order but the invoices that the supplier sends are more detailed. | • For Invoices Matched to Service Purchase Orders Only:
• If the box is unchecked, during the import process, the matching process tries to pair individual invoice lines with Purchase Order lines. • If the box is checked, during the import the matching process drops all the invoice lines recognized by IDR and creates one single line invoice paired to the Purchase Order with an amount equal to the subtotal amount passed by IDR. |
No |
| Create single invoice lines for utility suppliers – This allows you to setup vendors with the vendor type “Utility” to create a single line invoice equal to the invoice subtotal for easier recognition of utility or other types of invoices that are formatted like utility bills. | • For invoices that are NOT matched to Purchase Orders Only:
• If the box is unchecked, the import program imports all invoice lines. • If the box is checked, the import program verifies if the recognized vendor is set to vendor type “Utility”. The line description is set to “Utility supplier invoice line”. A single line will be then created for the invoice based on the totals. |
No |
| Import only paired lines for matched invoices – This option decides how to handle unpaired lines for matched invoices whether you import them or not. You may want to use this if you use multiple Purchase Orders on Invoices and not all lines are matched to a Purchase Order. | • For Invoices Matched to Purchase Orders Only:
• If the box is unchecked, the import matching process imports all invoice lines. This means that both invoice lines successfully paired to the valid Purchase Order in the invoice header and invoice lines unsuccessfully paired to the valid Purchase Order in the invoice header is imported. • If the box is checked, the import matching process imports only the invoice lines successfully paired to the valid Purchase Order in the invoice header. Unpaired lines are dropped and won’t be imported into Payables. |
Yes |
Conclusion
IDP uses Artificial Intelligence and Machine learning to read scanned data accurately and it greatly improves productivity.

