Create Currencies and Currency Rates in GL fusion.
This chapter contains the following:
- Currencies
- Conversion Rate Types
- Daily Rates
Currencies
Considerations for Defining Currencies
Consider these points about entering the currency code, date range, or symbol for the currency, when you create or edit currencies.
Currency Codes
You can’t change a currency code after you enable the currency, even if you later disable that currency.
Date Ranges
You can enter transactions denominated in the currency only for the dates within the specified range. If you don’t enter a start date, then the currency is valid immediately. If you don’t enter an end date, then the currency is valid indefinitely.
Symbols
Some applications support displaying currency symbols. You may enter the symbol associated with a currency so that it appears along with the amount.
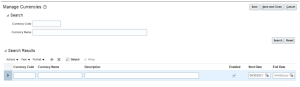
Conversion Rate Types
Guidelines for Creating Conversion Rate Types
Maintain different conversion rates between currencies for the same period using conversion rate types. The following conversion rate types are predefined:
- Spot
- Corporate
- User
- Fixed
You can use different rate types for different business needs. During journal entry, the conversion rate is provided automatically based on the selected conversion rate type and currency, unless the rate type is User. For User rate types, you must enter a conversion rate. You can define additional rate types as needed. Set your most frequently used rate type as the default. Conversion rate types can’t be deleted.
Assign conversion rate types to automatically populate the associated rate for your period average and period end rates for the ledger. For example, you can assign the conversion rate type of Spot to populate period average rates, and the conversion rate type of Corporate to populate period end rates. Period average and period end rates are used in translation of account balances.
Conversion rate types are used to automatically assign a rate when you perform the following accounting functions:
- Convert foreign currency journal amounts to ledger currency equivalents.
- Convert journal amounts from source ledgers to reporting currencies or secondary ledgers.
- Run revaluation or translation processes.
When creating conversion rates, decide whether to:
- Enforce inverse relationships
- Select pivot currencies
- Select contra currencies
- Enable cross rates and allow cross-rate overrides
- Maintain cross-rate rules
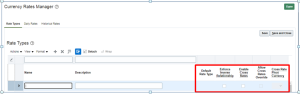
Enforce Inverse Relationships
The Enforce Inverse Relationship option indicates whether to enforce the automatic calculation of inverse conversion rates when defining daily rates. The following table describes the impact of selecting or not selecting the option.
| Action | Results |
| Selected | When you enter a daily rate to convert currency A to currency B, the inverse rate of currency B to currency A is automatically calculated and entered in the adjacent column. If either rate is changed, the application automatically recalculates the other rate.
You can update the application calculated inverse rate, but once you do, the related rate is updated. The option enforces the inverse relationship is maintained but doesn’t prevent you from updating the rates. |
| Not Selected | The inverse rate is calculated, but you can change the rate and update the daily rates table without the corresponding rate being updated. |
Select Pivot Currencies
Select a pivot currency that’s commonly used in your currency conversions. A pivot currency is the central currency that interacts with contra currencies. For example, you set up a daily rate between the US dollar (USD) and the Euro currency (EUR) and another between the USD and the Canadian dollar (CAD). USD is the pivot currency in creating a rate between EUR and CAD. EUR and CAD are the contra currencies. Select the pivot currency from the list of values which contains those currencies that are enabled, effective, and not a statistical (STAT) currency. The description of the pivot currency is populated automatically based on the currency definition.
If you want the application to create cross rates against a base currency, define the base currency as the pivot currency. Selected pivot currencies can be changed in the Rate Types page.
Select Contra Currencies
Select currencies available on the list of values as contra currencies. The available currencies are those currencies which are enabled, effective, not STAT currency, and not the pivot currency selected earlier. The description of the contra currency is populated automatically based on the currency definition. Add or delete contra currencies in the Contra Currencies region of the Rate Types page.
Enable Cross Rates and Allow Cross Rate Overrides
Check the Enable Cross Rates check box to calculate conversion rates based on defined currency rate relationships. General Ledger calculates cross rates based on your defined cross rate rules. Associate your cross rate rules with a conversion rate type, pivot currency, and contra currencies. Cross rates facilitate the creation of daily rates by automatically creating the rates between contra currencies based on their relationship to a pivot currency. If the Enable Cross Rates option is deselected after entering contra currencies, the application stops calculating cross rates going forward for that particular rate type. All the earlier calculated cross rates for that rate type remain in the database unless you manually delete them.
For example, if you have daily rates defined for the pivot currency, USD to the contra currency, EUR, and USD to another contra currency, CAD, the application automatically creates the rates between EUR to CAD and CAD to EUR. You don’t have to manually define the EUR to CAD and CAD to EUR rates.
Select the Allow Cross Rates Override check box to permit your users to override application generated cross rates. If you accept the default of not selected, the application generated cross rates can’t be overridden.
Maintain Cross Rate Rules
Define or update your cross rate rules at any time by adding or removing contra currency assignments. Add a contra currency to a cross rate rule and run the Daily Rates Import and Calculation process to generate the new rates. If you remove a cross rate rule or a contra currency from a rule, any cross rates generated previously for that contra currency remain unless you manually delete them. Changes to the rule aren’t retroactive and don’t affect previously stored cross rates. The Cross Rate process generates as many rates as possible and skips currencies where one component of the set is missing.
Note: With a defined web service that extracts daily currency conversion rates from external services, for example Reuters, currency conversion rates are automatically updated for the daily rates and all cross currency relationships.
Daily Rates
Enter Daily Rates Using the Daily Rates Spreadsheet
You are required to enter the daily rates for currency conversion from Great Britain pounds sterling (GBP) to United States dollars (USD) for 5 days.
To load rates using the Create Daily Rates Spreadsheet, you must first install Oracle ADF Desktop Integration client software. Oracle ADF Desktop Integration is an Excel add-in that enables desktop integration with Microsoft Excel workbooks. You can download the installation files from the Tools work area by selecting Download Desktop Integration Installer.
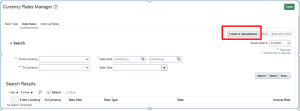
Entering Daily Rates
- From the General Accounting work area, select the Period Close link.
- From the Tasks panel, click the Manage Currency Rates link. Use the Currency Rates Manager page to create, edit, and review currency rate types, daily rates, and historical rates.
- Click the Daily Rates tab. Use the Daily Rates tab to review and enter currency rates.
- Click the Create in Spreadsheet button. Use the Create Daily Rates spreadsheet to enter daily rates in a template that you can save and reuse.
- Click in the From Currency field. Select the GBP – Pound Sterling list item.
- Click in the To Currency field. Select the USD – US Dollar list item.
- Click in the Conversion Rate field. Select the Spot list item.
- Click in the From Conversion field. Enter a valid value: 10/2/2017.
- Click in the To Conversion Date field. Enter a valid value: 10/6/2017.
- Click in the Conversion Rate field. Enter a valid value: 1.6.
- Click Submit and click OK twice.
- Review the Record Status column to verify that all rows were inserted successfully.
- Save the template to use to enter daily rates frequently. You can save the spreadsheet to a local drive or a shared network drive.
- Optionally, edit the rates from the Daily Rates user interface or resubmit the spreadsheet.
