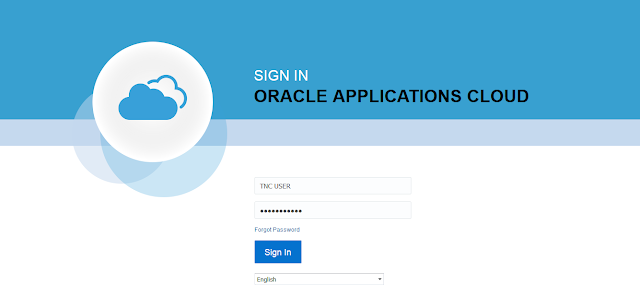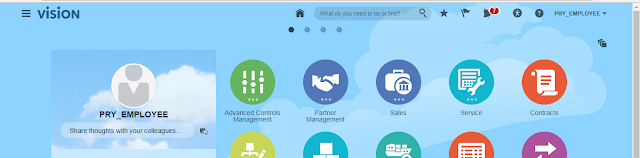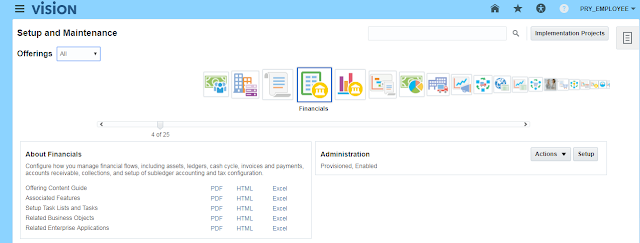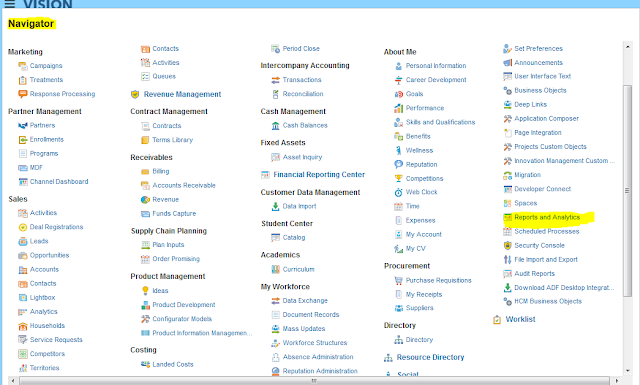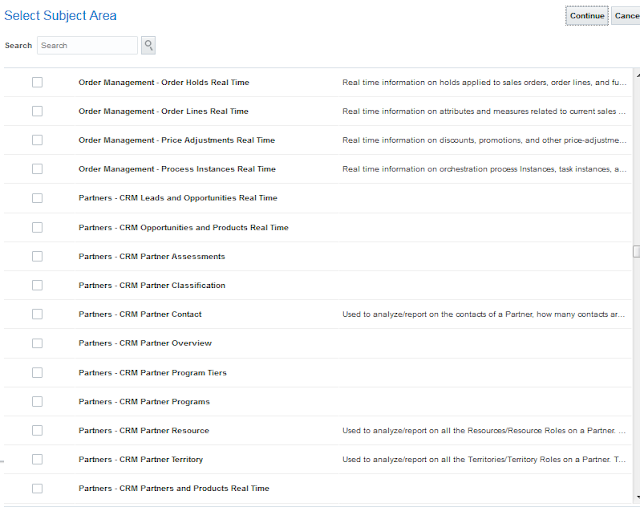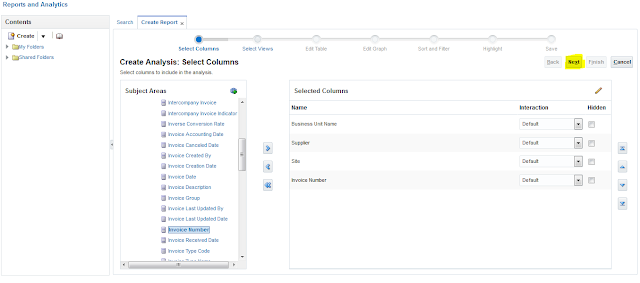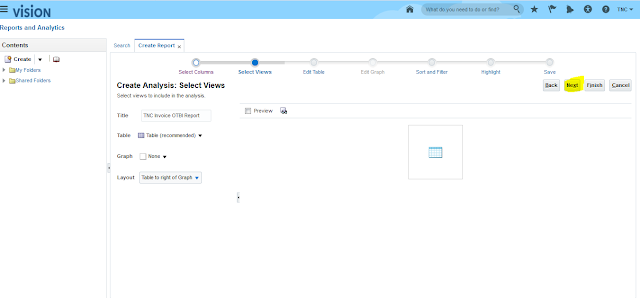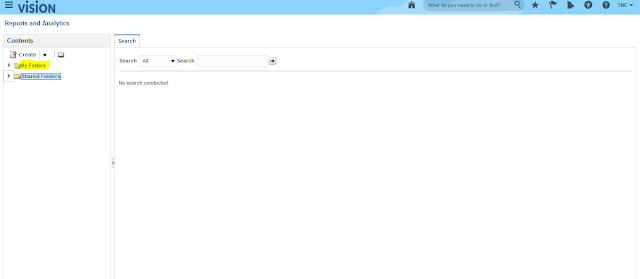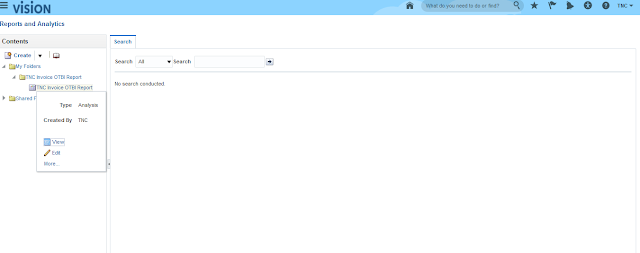Description
OTBI is a set of pre-seeded yet customizable analysis structures that Oracle Applications users can access to create ad hoc reports, dashboards, and alerts to aid daily decision-making. OBIEE features of saving reports, sending alerts, and ability to enable certain business process actions within the Oracle Applications.
How to Prepare the OTBI Reports for Invoice Data
Please find the below setups for Preparing the OTBI Reports
Step 1: Login as Application User
Step 2: you will be on the home page as below.
Step 3: we need to navigate to Functional Setup Manager, click on User Name, and you will be able to see Setup and Maintenance option. It will navigate you to functional setup manager.
Step 4: below is the functional setup manager window; we could able to see all the offerings as provisioned and enabled
Step 5: we could see Financial’s Offering as provisioned and enabled; we need to click on the Implementation projects button in the below Screenshot.
Step 6: Search for our Project in the search window.
Step 7: Click on the project name (hyperlink), it will open the project page
Step 8: Go to the Navigator and click on Reports and Analytics.
Step 9:In the below Screenshot we can click on Analysis option it will display the list of Subject areas where we can select and create the OTBI Reports
Step10: In the Below screen, we can select the respective Subject area and click create button. Here I am selecting the Payable Invoices -Transnational Real-time
The subject area ends with Real-time only we can build the OTBI Reports
Step10: Below Screenshot, we can Expand Payable Invoices Real-Time Transactions, and again, we can expand the Business Unit and then select the BU and Drag the Right side.
Step11: Similar way we can select the Supplier, Supplier Site and Invoice
Step12: After selecting the required data in the Report we can click on next button
Step 13: In the below screen we can enter the Report Name and Report Layout and then click on Next Button
Step 14:After click on next button it will display Report in below Screenshot and click on next button three times
Step 15: Below Screenshot, we can enter the Report Analysis name and enter the Folder name and click on Finish Button.
Step 16: After finishing the Report it will display the below image
Step 17: Expand My folder and again expand the Report, which was given at the time report name given, and again, we can click on Report Analysis name. It will display the detail below image. If we click on View, the report data will display.
Summary
This post detailed about the steps for create OTBI Report infusion application
queries?
Do drop a note by writing us at doyen.ebiz@gmail.comor use the comment section below to ask your questions.