Description:
- The Oracle Grid Infrastructure for a standalone server is the Oracle software that provides system support for an Oracle database including volume management, file system, and automatic restart capabilities.Oracle Grid Infrastructure for a standalone server is the software that includes Oracle Restart and Oracle ASM.
- Oracle combined the two infrastructure products into a single set of binaries that is installed as the Oracle Grid Infrastructure home. Oracle Grid Infrastructure should be installed before installing Oracle Database
- We are going to following primary steps for create Vmware instance in cloud after installing grid & database software in Silent mode.
Why we use to Silent mode Installation?
- Usually to install databaseand grid software we will use ./runInstaller graphical user interface.
- Some times we may not have access to a graphical user interface.
- Silent mode installation allows to configure necessary Oracle components without using graphical interface
- In this response file can be used to provide all the required information for the installation, so no additional user input is required.
Step 1: Creating VM instance in oracle cloud
Step 2: yum install packages for oracle 12c database and asm by using below command.
Step 3: Download the Grid and oracle 12c software from edelivery.oracle.com
Step 4: Oracle ASM configuration and check the status
Step 5: Cluster Verification Utility
Step 6: Modify the response file to meet your grid home Then make changes to save and Execute the response file
Step 7:Launch oracle Grid Infrastructures setup
Step 8: Once complete the root.sh script then to execute the gridsetup configtools
Step 9: Unzip the database zip file and modify the responce file in dbhome_1
Step 10: Install oracle software in Silent mode
Step 11: Once compete database software then to Create Database using DBCA silent mode
Step 12: Connect the database and check the files are located under the ASM Disk group.
Step 1: Creating VM instance in oracle cloud :
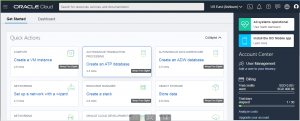
Select the compute —> instance
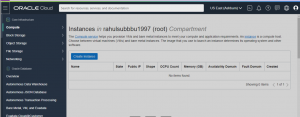
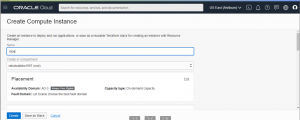
Select the availability domain. In our case we are selecting AD 2(Always free eligible)
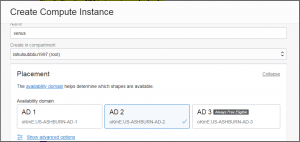
Select the Change image ( OS version for the instance ).
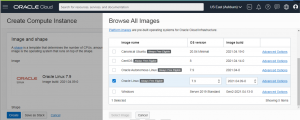
Select the Instance Type and shape series.
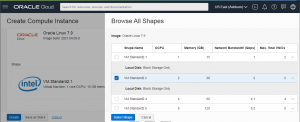
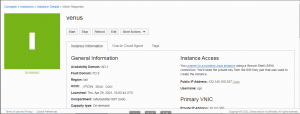
Instance Created Successfully
Add the SSH to Paste the public key which is generated by puttygen and save the private key
- Drag the cursor over the location and copy the Public key and paste it in the OCI SSH keys location.
- Save the Private key for connecting the OCI Instance by putty.
- Specify the boot volume for our instance. Default boot size in 46 GB so it is good enough to install grid and 19c database.
- Click the create option.
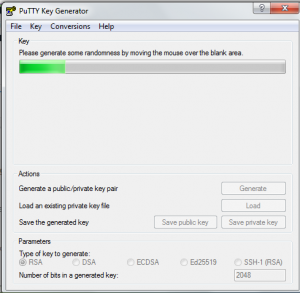
- Login to putty by using the Public ip address .
Click SSH –> Enable X11 forwarding and select Auth to locate the .PPK file to connect the putty
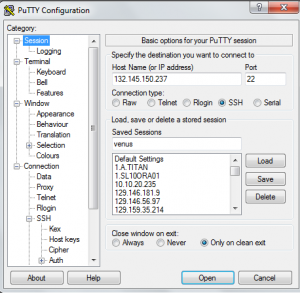
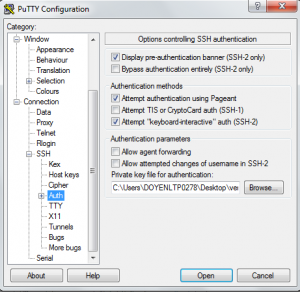
Now the Putty is connected

- Open ports and allow other networks to connect to OCI.
- Click the Networking –> Virtual Cloud Networks
- By default it will allow only the 22 port.
- To change the port availability and Edit option 3 dots.
- For testing purpose I have changed the IP Protocols to all. Now it will allow all the ports to connect over the internet.
- In real time scenario it is not advisable to allow all the ports, specify the port which you are using and check whether you are able to connect.
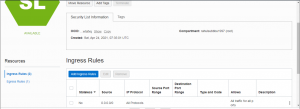
Create a Boot Volume Size And Click Create.
- Main Menu—> Block Storage–Block Volume-Create Block Volume
- Give Name To The Volume
- Select Compartment
- Select Ad
- Select Custom To Assign Block Volume Size
Create Block Volume
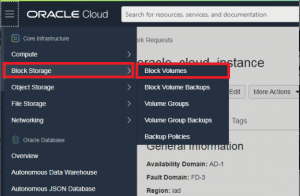
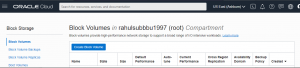
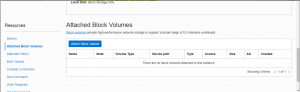
Attach Block Volume To The Instance
Compute-> Instance ->Instance Details
Resource ->Attach Boot Volume
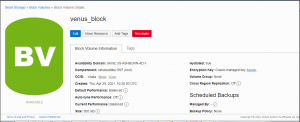
Add Block Volume And Path And Choose Access Read Write. Click Attach
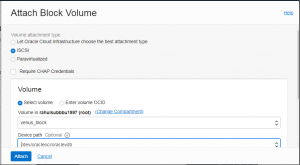
Block Volume Attached
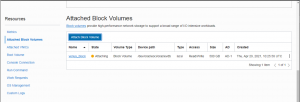
Copy the iSCSI commands from Attached block volume
ISCSI Commands and Information:
- Block volumes attached with the iSCSI attachment type use the iSCSI protocol to connect a volume to an instance.
- Once the block volume is attached , we need to log on to the instance and use the iscsiadm command-line tool to configure the iSCSI connection.
- After configuring the volume, we can mount it and use normal hard drive.
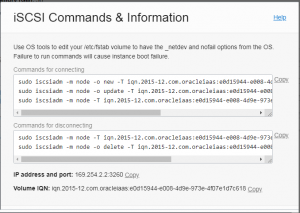
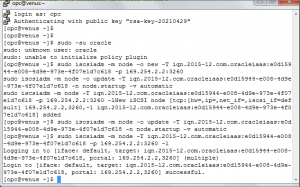
Partition the attached block volumes with fdisk option
fdisk -l ——> command to list the disk
fdisk /dev/sdb
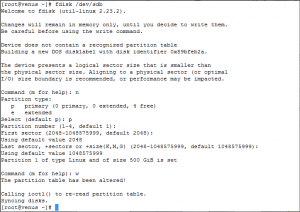
Check the storage has added to the instance.
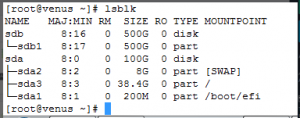
Stop the firewall
systemctl stop firewalld
Step 2: yum install packages for oracle 19c database and asm by using below command.
Run the oracle database 19c yum preinstall
yum install -y oracle-database-preinstall-19c
![]()
Install the RPM Packages for Asm
yum install oracleasm-support -y
![]()
Install the ASMLib kernel module package as root
yum install kmod-oracleasm -y
![]()
Install the ASMLib library package as root
wget http://download.oracle.com/otn_software/asmlib/oracleasmlib-2.0.4-1.el6.x86_64.rpm
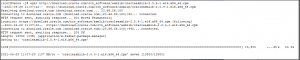
rpm -ihv oracleasmlib-2.0.4-1.el6.x86_64.rpm
![]()
rpm -qa | grep oracleasm
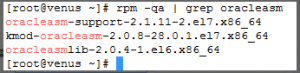
Add the users and groups for asm.
groupadd -g 54327 asmdba
groupadd -g 54328 asmadmin
groupadd -g 54329 asmoper
usermod -u 54321 -g oinstall -G dba,oper,asmdba,asmoper,asmadmin oracle
Create a directory for oracle database home and grid home.
mkdir -p /u01/app/oracle/product/19.0.0/dbhome_1
mkdir -p /u01/app/oracle/product/19.0.0/grid
mkdir -p /u01/oradata
chown -R oracle:oinstall /u01
chmod -R 775 /u01
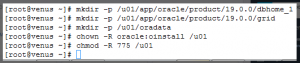
Step 3: Download the Grid and oracle 19c software from edelivery.oracle.com
- Download the oracle 19C software in edelivery.oracle.com
- Here we are using the wget option. Click the wget option and the file will be saved in your desk . move the file to cloud and start the 19c softwares in oracle cloud directly.
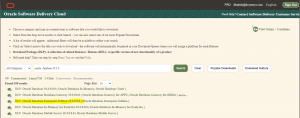
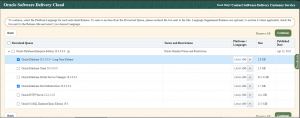
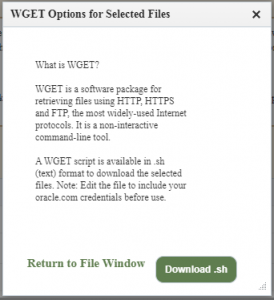
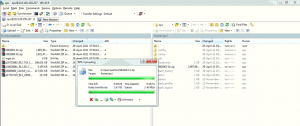
Create a bash_profile for the grid and database to source the environment easily.
PATH=$PATH:$HOME/.local/bin:$HOME/bin
export PATH
# Oracle Settings
export TMP=/tmp
export TMPDIR=$TMP
export ORACLE_BASE=/u01/app/oracle
export GRID_HOME=/u01/app/oracle/product/19.0.0/grid
export DB_HOME=/u01/app/oracle/product/19.0.0/dbhome_1
export ORACLE_HOME=$DB_HOME
export ORACLE_SID=ora19c
export ORACLE_TERM=xterm
export BASE_PATH=/usr/sbin:$PATH
export PATH=$ORACLE_HOME/bin:$BASE_PATH
export LD_LIBRARY_PATH=$ORACLE_HOME/lib:/lib:/usr/lib
export CLASSPATH=$ORACLE_HOME/JRE:$ORACLE_HOME/jlib:$ORACLE_HOME/rdbms/jlib
alias grid=’. /home/oracle/grid.env’
alias ora19c=’. /home/oracle/ora19c.env’
export ORACLE_SID=+ASM1
export ORACLE_HOME=$GRID_HOME
export PATH=$ORACLE_HOME/bin:$BASE_PATH
export LD_LIBRARY_PATH=$ORACLE_HOME/lib:/lib:/usr/lib
export CLASSPATH=$ORACLE_HOME/JRE:$ORACLE_HOME/jlib:$ORACLE_HOME/rdbms/jlib
[oracle@venus ~]$ cat ora19c.envexport ORACLE_SID=ora19c
export ORACLE_HOME=$DB_HOME
export PATH=$ORACLE_HOME/bin:$BASE_PATH
export LD_LIBRARY_PATH=$ORACLE_HOME/lib:/lib:/usr/lib
export CLASSPATH=$ORACLE_HOME/JRE:$ORACLE_HOME/jlib:$ORACLE_HOME/rdbms/jlib
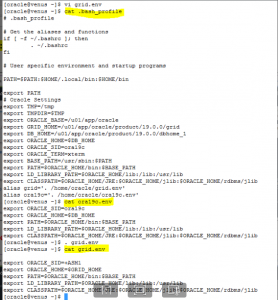
Move the Grid software to Grid home and unzip the software.
![]()
After the grid software has been unzipped, install the rpm placed inside the Grid home
rpm -ivh /u01/app/oracle/product/19.0.0/grid/cv/rpm/cvuqdisk-1.0.10-1.rpm
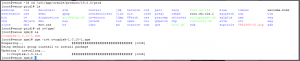
Step 4: Oracle ASM configuration and check the status
- Oracle ASM Configuration Assistant (ASMCA) supports installing and configuring Oracle ASM instances, disk groups, volumes, and Oracle Automatic Storage Management Cluster File System (Oracle ACFS).
- In addition, you can use the ASMCA command-line interface as a non-GUI utility
- After ASMLib software is installed, we have to take following steps to make the ASM driver available. The ASM driver needs to be loaded, and the driver filesystem needs to be mounted. This is taken care of by the initialization script.
- It will ask for the user and group that default to owning the ASM driver access point.
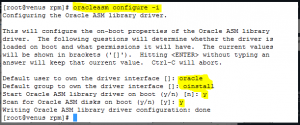
Initialize the ASMLib driver in Linux
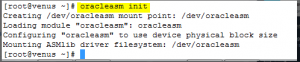
Check the status of ASM driver loaded successfully and file system mounted.

Create ASM Disk group
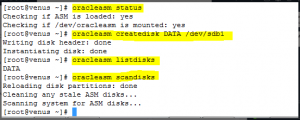
Step 5: Cluster Verification Utility
- Execute runclufy.sh
- All the pre check has to be passed if not check for the errors.
./runcluvfy.sh stage -pre crsinst -n venus -verbose
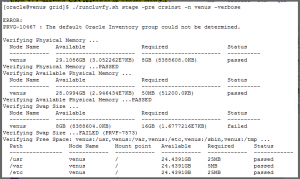
Step 6: Modify the response file to meet your grid home Then make changes to save and Execute the response file.
/u01/app/oracle/product/19.0.0/grid/install/response
[oracle@venus response]$ cat grid_install.rsporacle.install.responseFileVersion=/oracle/install/rspfmt_crsinstall_response_schema_v19.0.0
INVENTORY_LOCATION=/u01/app/oraInventory
oracle.install.option=HA_CONFIG
ORACLE_BASE=/u01/app/oracle
oracle.install.asm.OSDBA=asmdba
oracle.install.asm.OSOPER=asmoper
oracle.install.asm.OSASM=asmadmin
oracle.install.asm.SYSASMPassword=Oracle@123
oracle.install.asm.diskGroup.name=DATA
oracle.install.asm.diskGroup.redundancy=EXTERNAL
oracle.install.asm.diskGroup.AUSize=4
oracle.install.asm.diskGroup.FailureGroups=
oracle.install.asm.diskGroup.disksWithFailureGroupNames=
oracle.install.asm.diskGroup.disks=/dev/oracleasm/disks/DATA
oracle.install.asm.diskGroup.quorumFailureGroupNames=
oracle.install.asm.diskGroup.diskDiscoveryString=/dev/oracleasm/disks/*
oracle.install.asm.monitorPassword=Oracle@123
oracle.install.asm.configureAFD=false
Step 7:Launch oracle Grid Infrastructures setup
Run the grid control installation Query command
/u01/app/oracle/product/19.0.0/grid/gridSetup.sh -ignorePrereq -silent -responseFile /u01/app/oracle/product/19.0.0/grid/install/response/grid_install.rsp
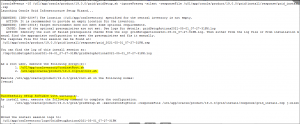
Execute root.sh
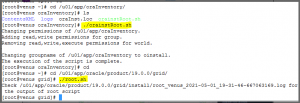
Review the listed log files for errors
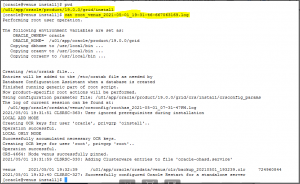
Step 8: Once complete the root.sh script then to execute the gridsetup configtools
/u01/app/oracle/product/19.0.0/grid/gridSetup.sh -executeConfigTools -responseFile /u01/app/oracle/product/19.0.0/grid/install/response/grid_install.rsp -silent
![]()
Check the cluster resource status.
crsctl status resource -t
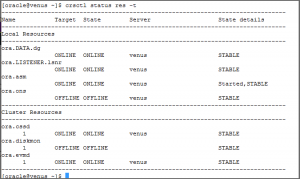
Check the ASM status is running now it’s ready for the database installation
ps -ef|grep smon
![]()
Step 9: Unzip the database zip file and modify the responce file in dbhome_1
![]()
/u01/app/oracle/product/19.0.0/dbhome_1/install/response
[oracle@venus response]$ vi db_install.rsporacle.install.option=INSTALL_DB_SWONLY
UNIX_GROUP_NAME=oinstall
INVENTORY_LOCATION=/u01/app/oraInventory
ORACLE_HOME=/u01/app/oracle/product/19.0.0/dbhome_1
ORACLE_BASE=/u01/app/oracle
oracle.install.db.InstallEdition=EE
oracle.install.db.OSDBA_GROUP=oinstall
oracle.install.db.OSBACKUPDBA_GROUP=oinstall
oracle.install.db.OSDGDBA_GROUP=oinstall
oracle.install.db.OSKMDBA_GROUP=oinstall
oracle.install.db.OSRACDBA_GROUP=oinstall
oracle.install.db.rootconfig.executeRootScript=false
Step 10: Install oracle software in Silent mode
./runInstaller -silent -responseFile /u01/app/oracle/product/19.0.0/dbhome_1/install/response/db_install.rsp
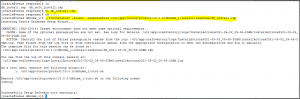
Execute root.sh
[root@venus dbhome_1]# ./root.sh [root@venus dbhome_1]# cat /u01/app/oracle/product/19.0.0/dbhome_1/install/root_venus_2021-05-03_11-10-06-230837106.logReview the listed log files for errors
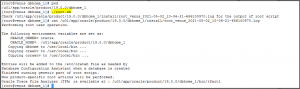
Step 11: Once compete database software then to Create Database using DBCA silent mode
Direct Execute command:
dbca -silent -createDatabase -templateName General_Purpose.dbc -gdbName ora19c -sid ora19c -SysPassword oracle -SystemPassword oracle -emConfiguration NONE -redoLogFileSize 100 -storageType ASM -asmSysPassword oracle -diskGroupName DATA -characterSet AL32UTF8 -sampleSchema true -initParams filesystemio_options=setall,job_queue_processes=1000,log_buffer=10485760,processes=500,open_cursors=300,session_cached_cursors=300
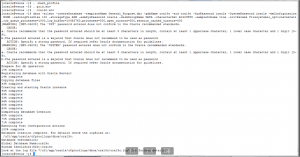
Step 12: Connect the database and check the files are located under the ASM Disk group.
[oracle@venus ~]$ sqlplus / as sysdbaSQL> select name,open_mode from v$database;
SQL> select name from v$datafile;
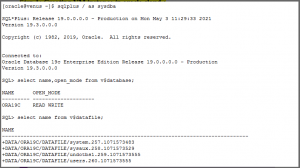
We have successfully completed Silent mode Installation of Grid and database in oracle cloud (19C).

